Restore Keychain From Library Mac
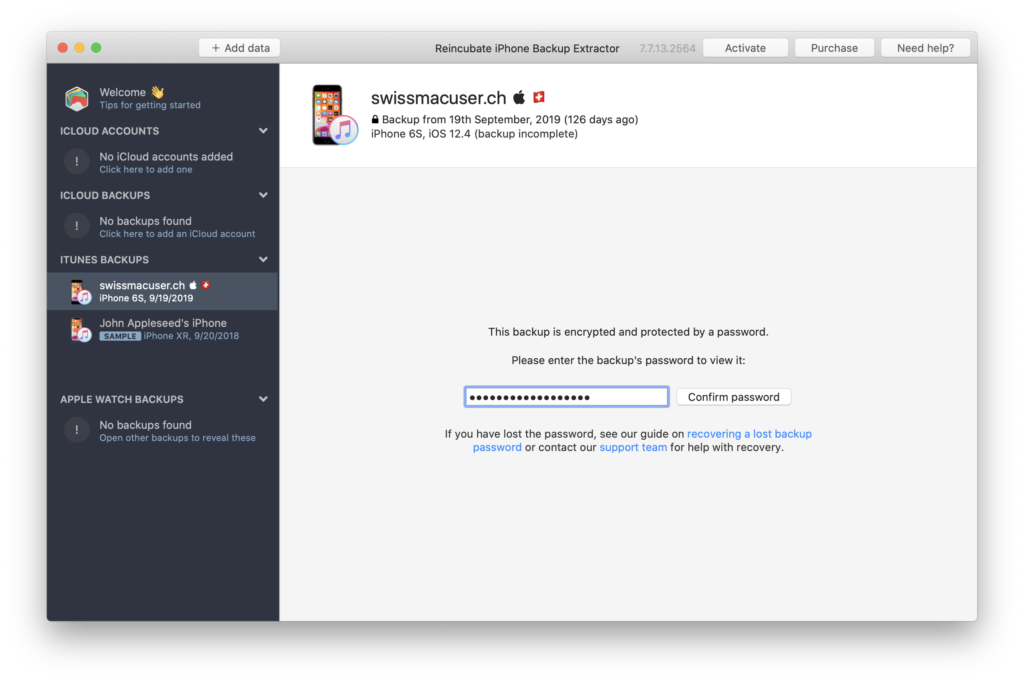
- Feb 14, 2020 Turn on your Mac, then immediately press and hold Command (⌘)-R to start up from macOS Recovery. Release the keys when you see the Apple logo or spinning globe. When you see the macOS Utilities window, choose the option to restore from a Time Machine Backup.
- Drag the files to the Keychain Access app icon, or open them via 'File Open' in the menu. I'm not sure how you deal with restoring the 'local items' keychain, that seems a little different to the other keychains (they are stored in folder as a different DB). It's unclear to me if they export to other Macs.
- After you or your Mac administrator resets the password of your macOS user account, your Mac might ask you to update your keychain password or enter the password of your login keychain. It might also tell you that the system was unable to unlock your login keychain. That's because your login keychain is still using your old password.
- In the Keychain Access app on your Mac, choose File Add Keychain. Select the deleted keychain file. You can also open the Keychain file in the Finder or, if you use Time Machine to back up your files, you can restore the file with Time Machine. Keychains are usually located in the Keychains folder in the Library folder in your home folder.
- Keychain is a password management system for macOS and iOS that was originally released with Mac OS 8.6 back in 1999 as a way of holding passwords, private keys, certificates and secure notes in encrypted files on the machine. Since then, Keychain has expanded to Apple’s mobile devices and synchronizes keychain files between devices through.
- Mar 07, 2018 Microsoft Office Mac keychain access fix - Office on Macbook asking for keychain password Hello Everyone. Music from Youtube Free Music Library: -Reggie and the Dubwisemen - Jingle Punks.
iCloud Keychain is Apple's attempt at password management. It keeps all of your passwords and accounts for you and keeps them consistent across all of your devices. It can also generate passwords for you so that you don't have to keep coming up with strong passwords on your own.
Here's how to set up and use iCloud Keychain to keep your information consistent and safe.
Mac users who found their Keychain data deleted can restore Keychain from iCloud, restore from a backup or restore the old Keychain file from the Library folder. How to Restore Keychain in macOS High Sierra. Getting your Keychain access deleted can be stressful because you’ll lose all your passwords, auto-fill information, and other data that.
How to enable iCloud Keychain
Before you can do anything with iCloud Keychain on your Mac, you need to make sure it's enabled. Here's how:
- Launch System Preferences either from your dock or by clicking the (Apple logo) on the top left of your screen and clicking System Preferences.
Click iCloud.
Click the checkbox next to Keychain on the right.
If you are using an earlier version of macOS (pre-Mojave), you may need to do some additional steps when setting up iCloud Keychain, as demonstrated below.

- Enter your Apple ID password.
- Click OK.
- Enter a 6-digit code that can be used to set up iCloud Keychain on another device.
Click Next.
- Re-enter the security code.
- Click Next.
- Enter a mobile number that can receive text messages (SMS). This number will be used to verified your identity whenever you try to access your keychain.
Click Done.
How to enable iCloud Keychain in Safari
iCloud Keychain can generate passwords for you when you're creating online accounts in Safari, but before it can do that, you need to enable it in the Safari app.
- Launch Safari from your dock or the Finder.
- Click Safari on the top left of your screen.
Click Preferences (or just use the keyboard shortcut of ⌘ + ,).
Thank you to our community and to all of our readers who are working to aid others in this time of crisis, and to all of those who are making personal sacrifices for the good of their communities. During these challenging times, we guarantee we will work tirelessly to support you. We will continue to give you accurate and timely information throughout the crisis, and we will deliver on our mission — to help everyone in the world learn how to do anything — no matter what. Image capture location mac library.
Click AutoFill.
Click the checkboxes next to the categories you'd like autofilled.
How to auto-generate passwords using iCloud Keychain
If you have trouble creating strong passwords for your online accounts or you just find the job tedious, you can let iCloud Keychain do the work for you.
- Launch Safari.
- Navigate to the website where you want to create an online account.
- Click the password field.
Click the suggested password that pops up.
If the suggested password does not pop up immediately, click the key icon to open up a contextual menu.
Click Suggest New Password to have Safari randomly generate a new, secure password for you.
The password field will be autofilled for you, and each time you sign into this account on any of your devices with iCloud Keychain enabled, it will be autofilled as well. You must just make sure that 'fill user names and passwords' is enabled on those devices too.
How to view your iCloud Keychain passwords
If you need to see your Keychain passwords for whatever reason, you can do so in Safari.
- Launch Safari from your dock or the Finder.
- Click Safari on the top left of your screen.
- Click Preferences.
Click Passwords.
Enter your Mac password (not your Apple ID password).
Click on the Account whose password you'd like to view. Your password for that account will be revealed where the dots are.
If you're not quick or go too long on that passwords window without activity, it'll lock again. Just re-enter your Mac password.
This process works the same way for usernames and credit card numbers. Your username and credit card number won't be autofilled for you the first time, but once you create your username and enter your credit card information, they will be autofilled every time after.
How to prevent iCloud Keychain from being set up on other devices
If you want your iCloud Keychain to only be active on your Mac, you can disable its ability to be used on your other Apple devices.
This option is no longer available in macOS Mojave and later.
- Launch System Preferences either from your dock or by clicking the (Apple logo) on the top left of your screen and clicking System Preferences.
- Click iCloud.
Click Options next to Keychain on the right.
Click the checkbox next to Allow approving with security code. This will prevent any of your other devices from accessing your iCloud Keychain.
Secure your Mac
Kensington MacBook Locking Station with Combo Lock Cable($63 at Amazon)
This Kensington Locking Station is easy to get your MacBook into, and it will keep it locked up and safe from thieves. Once the MacBook is in place, just lock it up and secure it to a table with the included cable. The only way to get it out is to input the combination. There are also options for an electronic lock or standard key lock.
Kensington Magnetic Privacy Screen($57 at Amazon)
This privacy screen protector for your MacBook does not need any special installation, as it makes use of the magnets that are already in your laptop. It attaches by magnets and will provide privacy when viewed at over a 30-degree angle. It's easy to install and offers some nice peace of mind!
How To Delete Keychain Mac
Questions?
Let us know in the comments below.
August 2019: Updated for macOS Mojave.
Restore Keychain From Library Mac Torrent
macOS Catalina
Main
We may earn a commission for purchases using our links. Learn more.
Maaaaybe?Apple engineers might have AirPower prototypes at home, fixed heat problems
AirPower was real. Then it was dead. Now it might be living in someone's basement.
These advanced steps are for system administrators and others who are familiar with the command line.
How To Use Keychain Mac
Create a FileVault master keychain
- Open the Terminal app on your Mac, then enter this command:
- When prompted, enter the master password for the new keychain, then enter it again when prompted to retype. Terminal doesn't show the password as you type.
- A key pair is generated, and a file named FileVaultMaster.keychain is saved to your desktop. Copy this file to a secure location, such an encrypted disk image on an external drive. This secure copy is the private recovery key that can unlock the startup disk of any Mac set up to use the FileVault master keychain. It is not for distribution.
In the next section, you will update the FileVaultMaster.keychain file that is still on your desktop. You can then deploy that keychain to Mac computers in your institution.
Remove the private key from the master keychain
After creating the FileVault master keychain, follow these steps to prepare a copy of it for deployment:
- Double-click the FileVaultMaster.keychain file on your desktop. The Keychain Access app opens.
- In the Keychain Access sidebar, select FileVaultMaster. If you see more than two items listed on the right, select another keychain in the sidebar, then select FileVaultMaster again to refresh the list.
- If the FileVaultMaster keychain is locked, click in the upper-left corner of Keychain Access, then enter the master password you created.
- From the two items shown on the right, select the one identified as ”private key” in the Kind column:
- Delete the private key: Choose Edit > Delete from the menu bar, enter the keychain master password, then click Delete when asked to confirm.
- Quit Keychain Access.
Now that the master keychain on your desktop no longer contains the private key, it's ready for deployment.
Deploy the updated master keychain on each Mac
After removing the private key from the keychain, follow these steps on each Mac that you want to be able to unlock with your private key.
- Put a copy of the updated FileVaultMaster.keychain file in the /Library/Keychains/ folder.
- Open the Terminal app and enter both of the following commands. These commands make sure that the file's permissions are set to
-rw-r--r--and the file is owned by root and assigned to the group named wheel. - If FileVault is already turned on, enter this command in Terminal:
- If FileVault is turned off, open Security & Privacy preferences and turn on FileVault. You should see a message that a recovery key has been set by your company, school, or institution. Click Continue.
This completes the process. If a user forgets their macOS user account password and can't log in to their Mac, you can use the private key to unlock their disk.
Use the private key to unlock a user's startup disk
If a user forgot their account password and can't log in to their Mac, you can use the private recovery key to unlock their startup disk and access its FileVault-encrypted data.
- On the client Mac, start up from macOS Recovery by holding Command-R during startup.
- If you don't know the name (such as Macintosh HD) and format of the startup disk, open Disk Utility from the macOS Utilities window, then check the information Disk Utility shows for that volume on the right. If you see ”CoreStorage Logical Volume Group” instead of ”APFS Volume” or ”Mac OS Extended,” the format is Mac OS Extended. You will need this information in a later step. Quit Disk Utility when done.
- Connect the external drive that contains the private recovery key.
- From the menu bar in macOS Recovery, choose Utilities > Terminal.
- If you stored the private recovery key in an encrypted disk image, use the following command in Terminal to mount that image. Replace /path with the path to the disk image, including the .dmg filename extension:
Example for a disk image named PrivateKey.dmg on a volume named ThumbDrive:
hdiutil attach /Volumes/ThumbDrive/PrivateKey.dmg - Use the following command to unlock the FileVault master keychain. Replace /path with the path to FileVaultMaster.keychain on the external drive. In this step and all remaining steps, if the keychain is stored in an encrypted disk image, remember to include the name of that image in the path.
Example for a volume named ThumbDrive:
security unlock-keychain /Volumes/ThumbDrive/FileVaultMaster.keychain - Enter the master password to unlock the startup disk. If the password is accepted, the command prompt returns.
Continue as described below, based on how the user's startup disk is formatted.
APFS
If the startup disk is formatted for APFS, complete these additional steps:
- Enter the following command to unlock the encrypted startup disk. Replace 'name' with the name of the startup volume, and replace /path with the path to FileVaultMaster.keychain on the external drive or disk image:
Example for a startup volume named Macintosh HD and a recovery-key volume named ThumbDrive:
diskutil ap unlockVolume 'Macintosh HD' -recoveryKeychain /Volumes/ThumbDrive/FileVaultMaster.keychain - Enter the master password to unlock the keychain and mount the startup disk.
- Use command-line tools such as
dittoto back up the data on the disk, or quit Terminal and use Disk Utility.
Mac OS Extended (HFS Plus)
If the startup disk is formatted for Mac OS Extended, complete these additional steps:
- Enter this command to get a list of drives and CoreStorage volumes:
- Select the UUID that appears after “Logical Volume,” then copy it for use in a later step.
Example: +-> Logical Volume 2F227AED-1398-42F8-804D-882199ABA66B - Use the following command to unlock the encrypted startup disk. Replace UUID with the UUID you copied in the previous step, and replace /path with the path to FileVaultMaster.keychain on the external drive or disk image:
Example for a recovery-key volume named ThumbDrive:
diskutil cs unlockVolume 2F227AED-1398-42F8-804D-882199ABA66B -recoveryKeychain /Volumes/ThumbDrive/FileVaultMaster.keychain - Enter the master password to unlock the keychain and mount the startup disk.
- Use command-line tools such as
dittoto back up the data on the disk. Or quit Terminal and use Disk Utility. Or use the following command to decrypt the unlocked disk and start up from it.
Example for a recovery-key volume named ThumbDrive:
diskutil cs decryptVolume 2F227AED-1398-42F8-804D-882199ABA66B -recoveryKeychain /Volumes/ThumbDrive/FileVaultMaster.keychain