Image Capture Location Mac Library
- Image Capture Location Mac Library Software
- Mac Image Capture Download
- Image Capture Software Mac
- Image Capture Mac Os
- Image Capture Location Mac Library Application
Mar 29, 2019 How to Find the Library Folder on a Mac. This wikiHow teaches you how to force your Mac's user 'Library' folder to show up in the Finder window. While the 'Library' folder is hidden by default, you can prompt it to appear both temporarily. Mar 13, 2019 To change the storage location of an image in Capture One, select it (or several) in the Image Browser and simply drag it to the desired location, either “In Catalog” or a specific folder. You can easily add a folder using the “+” button in the “Folders” section of the Library tool panel.
Image Capture Location Mac Library Software
Mar 13, 2019 To change the storage location of an image in Capture One, select it (or several) in the Image Browser and simply drag it to the desired location, either “In Catalog” or a specific folder. You can easily add a folder using the “+” button in the “Folders” section of the Library tool panel. Then connect the iPhone to Mac again, and check whether all the photos show up in Image Capture. Update Mac System. In case that you do not even enable iCloud Photo Library, or you've disabled it, but Image Capture on Mac is still not showing up your iPhone photos or can't recognize your iPhone, you may update the Mac system. Dec 01, 2015 Image Capture is a very easy to use app that comes installed on Macs. HOW TO MOVE APPLE PHOTOS LIBRARY TO EXTERNAL HARD DRIVE. How to use the Image Capture app on your Mac Storme Wood.
Fastest way to delete photos from mac photos library location. Here is how to permanently delete photos on Photos from Mac. Step 1 On Photos, go to Recently Deleted. Step 2 Tick the photos you want to delete for good. Step 3 Click Delete XX Items. Delete Photos library on Mac. When MacBook Air/Pro is having low disk space, some users choose to delete the Photos library. Select Photos from the Library section at the top of the left column. Press the key combination Command+A to select all photos in your library. Press the Backspace key. Alternatively, right-click. Finally, you can also delete your iPhoto Library by clicking on it and hitting ⌘+Delete (Command + Delete) on your keyboard. Read: How to uninstall apps on Mac OS X Now that you’ve gotten rid of your iPhoto library, it makes sense to completely uninstall iPhoto – that way you won’t accidentally create a new iPhoto Library. Back up the library in Photos on Mac. Even if you use iCloud Photos, it’s important that you always back up your library locally using one of the following methods. Use Time Machine: After you set up Time Machine, it automatically backs up the files on your Mac. If you ever lose the files in your Photos library, you can restore them from the Time Machine backup.
The Image Capture Utility as available on Mac computers is a very handy tool that allows you to transfer Photos from any device connected to a Mac. In this article, you will find the steps to Transfer Photos from iPhone to Mac using the Image Capture App on your Mac.
Transfer Photos From iPhone to Mac
The Image Capture Utility is hidden in the Applications Folder of every MacBook and this useful tool makes it really easy to transfer images from any device that is connected to a Mac.
In case you are not using iCloud, you should consider using Image Capture to backup iPhone Photos to Mac. After making a backup, you will be able to select and Bulk Delete all the Photos from your iPhone.
In case you do not want to bulk delete Photos, you can select and delete specific photos in the Image Capture window. The larger screen of your Mac makes it much easier to see photos and delete them, as compared to deleting images directly on an iPhone.
Transfer Photos From iPhone to Mac Using Image Capture
Follow the steps below to make a backup of all your Photos on iPhone to a Folder on your Mac using the Image Capture utility on your Mac.
1. Plug your iPhone into the Mac using its supplied lighting to USB Cable.
2. Next, click on the Finder icon in the Dock of your Mac.
3. Next, click on Applications in the side menu and then double click on the Image Capture App (See image below)
4. Once the Image Capture App is Launched on Mac, you will see your iPhone in the Devices section.
5. Click on your iPhone and you will see all the images in the right window of the image capture screen.
6. By default, the Image Capture App transfers Photos from iPhone to a Folder on the Desktop of your Mac. However, you can choose any other destination for your iPhone Photos by clicking on the Down-arrow button (See image below).
If you go ahead with the default option (Desktop), Image Capture App will automatically create a Folder on the Desktop of your Mac and download Photos from iPhone to this new Folder. The Folder will have the same name as the Name of your iPhone.
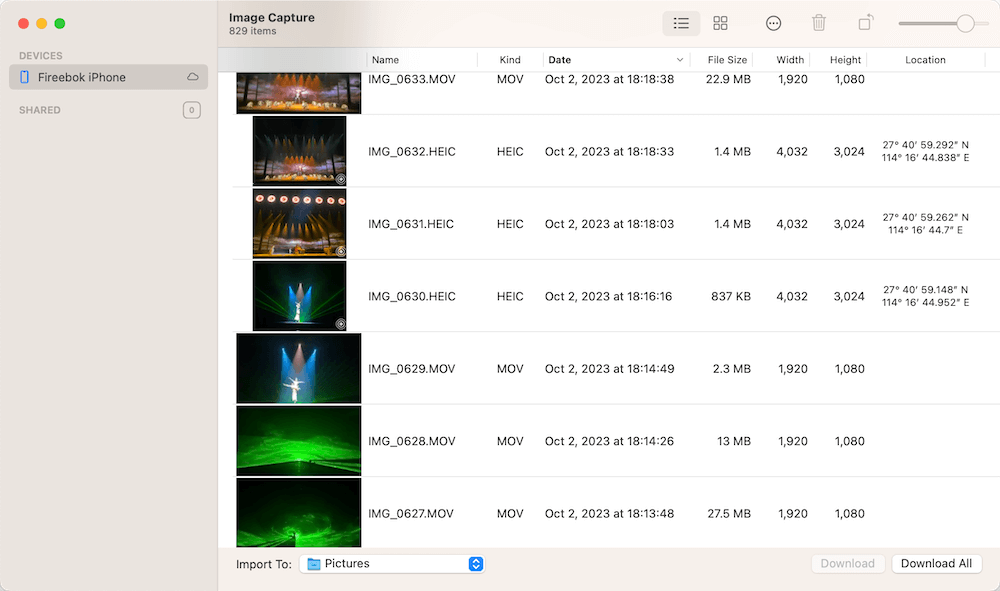
7. Next, Click on Import All button to import all the Photos from your iPhone to a Folder on the Desktop of your Mac (See image below)

8. Wait for the Photos to be downloaded to your Mac.
Download the app to try it for yourself. Find, organize, and present LDS Church media when teaching and sharing media at church, at home, or on the go. Available for: 1.0 Android User Guide 1.0 iOS User Guide. Wherever you teach, the LDS Media Library app gives you complete and searchable access to the Church media library. Lds media library app for mac computers.
The amount of time required to transfer Photos to Mac will depend on the quantity and size of images on your iPhone. Once the download is complete, make sure that Photos are indeed available on the Desktop of your Mac.
Mac Image Capture Download
Note: Backup of your iPhone Photos will be available in a Folder having the same Name as your iPhone.
Delete Photos From iPhone
Once Photos have been downloaded to your Mac, you can either Bulk Delete all the Photos from your iPhone or go through the process of deleting only selected Photos from your iPhone.
1. To Bulk Delete Photos from your iPhone, Press the Command and A keys on the keyboard of your Mac. This will result in all the Photos on your iPhone being selected by the Image Capture Utility and you will see check marks on all Photos (See image below)
Image Capture Software Mac
2. After selecting all the Photos, right-click anywhere within the image capture window and then click on the Delete option in the Menu that appears (See image above)
Image Capture Mac Os
3. Next, you will be prompted to confirm that you do want to delete images from your iPhone. Click on Confirm to begin the process of deleting all the images on your iPhone.
Image Capture Location Mac Library Application
In case you do not want to Bulk Delete Photos, you can also go through the Photos in the Image Capture window and delete selected Photos by right-clicking on the selected Photo and then clicking on the Delete option.