Mac Photo Library Won't Open Ntfs
- Mac Photo Library Won't Open Ntfs Usb
- Mac Photo Library Won't Open Ntfs Drive
- Mac Photo Library Won't Open Ntfs Windows 10
- Mac Photo Library Won't Open Ntfs Files
- Ntfs For Mac Free
By Stephen Robles
Saturday, January 24, 2015, 11:00 pm PT (02:00 am ET)
Apr 17, 2015 Mac users coming from iPhoto may wish to move an iPhoto Library to the new Photos app. While importing is an option when first setting up the Photos app in OS X, many users many have skipped the initial setup screens and missed that opportunity to import pictures and images into Photos from apps like Aperture and iPhoto. Mar 18, 2020 If you have more than one Photos library—and the one you're using isn't set as the System Photo Library—the Media Browser won't show its contents. Follow these steps to designate the current library as the System Photo Library: Choose Photos Preferences. Click the General button at the top of the Preferences window. And it won't repair the library. Finder reports the file is 917 bytes.obviously empty. I use Time Machine to back up, but even going back before when the issue occurred, the file is 917 bytes.
Today's digital cameras and advanced smartphones like the iPhone 6 take stunningly detailed photos, but all that extra resolution comes at the price of larger image files. Moving part or all of your iPhoto Library to an external hard drive is one of the most effective ways to free up precious space.Before starting the process, we suggest making an up to date Time Machine backup of your computer to an external hard drive or Time Capsule. Be sure the external hard drive you use to perform this backup is a separate unit from the one you will move the iPhoto Library to should anything happen.
If you have an account with a cloud storage service, such as Dropbox, Google Drive or even iCloud Drive, you can also upload the iPhoto Library to these services for extra redundancy.
To begin moving your library, open iPhoto, click File in the Menu Bar and select Switch to Library.
A new window will appear listing any and all iPhoto Libraries detected on your computer. If you're not sure where the iPhoto Library file is located, look at the (Default) listing and the file path will be listed underneath. This should be located in the Pictures folder of your Home directory.
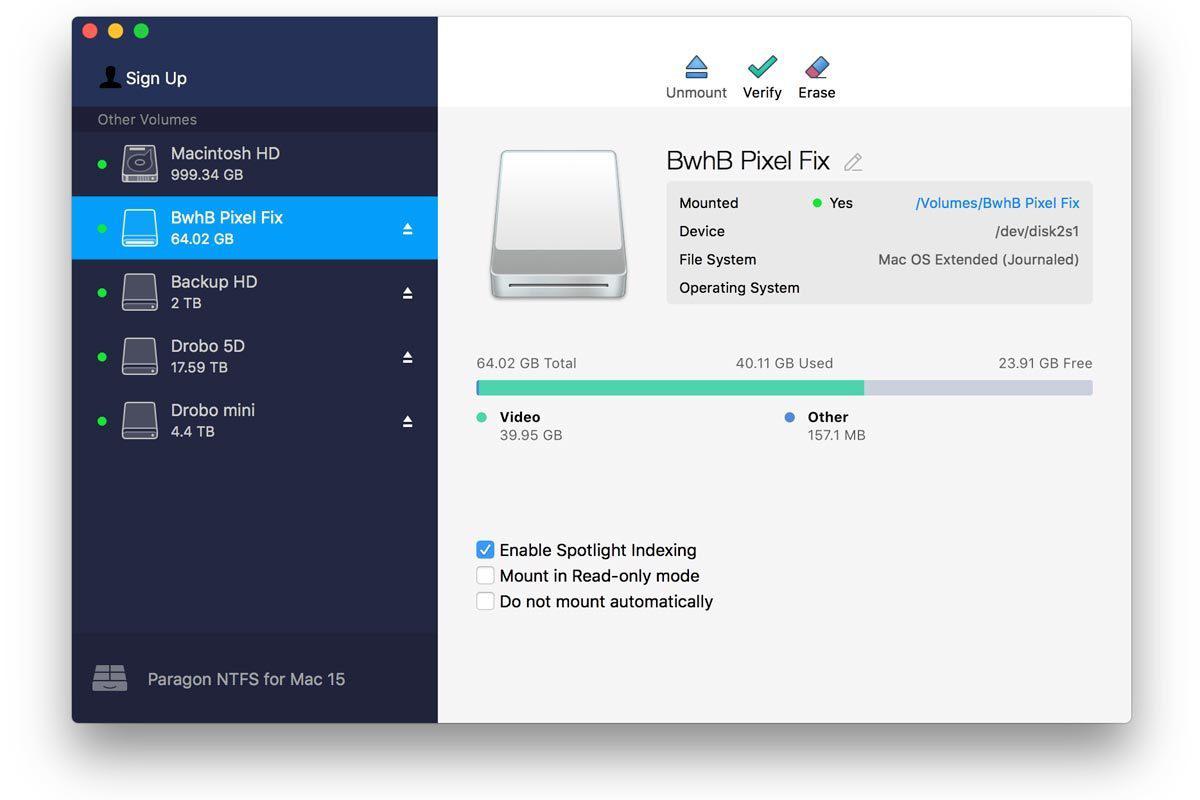
Quit iPhoto by going to Quit iPhoto in the iPhoto Menu Bar or pressing Cmd+Q. Connect the external hard drive that you will use to copy the iPhoto Library. You should see it appear on your desktop.
Open a new Finder window and click Pictures in the left sidebar. Click and drag the iPhoto Library file onto the external hard drive icon on your Desktop.
Depending on how large your library is and the connection speed of the external drive, it may take several minutes or longer to complete the copy process.
Once the copy is completed, hold the Option key on your keyboard and open iPhoto from the Dock or Applications folder. A new window will pop up asking you to Create a New Library, Choose the Selected Library or Other Library. Click on Other Library.
In the browser window that appears, navigate to your external hard drive, click the iPhoto Library file you've copied and click Choose.
iPhoto will open and as long as the external hard drive is connected, will reference the library on the external drive and not on your computer's drive.
Quit iPhoto once again and eject the external hard drive holding your new iPhoto Library. Open a new Finder window and navigate to the Pictures folder in the left sidebar again.
Right click or Ctrl+click on the iPhoto file and move it to the Trash.
Finally, to free up the space on your internal hard drive, open the Trash from the Dock or Finder window and click Empty Trash in the upper right corner.
Your iPhoto Library has officially been removed from the internal drive. You can now reconnect the external hard drive you used to copy the iPhoto library, open iPhoto and use it as normal.
If you open iPhoto without your external hard drive connected, iPhoto will give you an error message saying the 'Library cannot be found.' Quit iPhoto, connect the external hard drive and reopen to fix.
For those looking to expand their beyond their Mac's internal storage HDD or SSD, AppleInsider recommends having at least 1TB of extra space at the ready. A few high quality external and portable hard drive options from Seagate, HGST and Western Digital are listed below.
- Seagate 1TB Backup Plus Slim for Mac for $72.99 from B&H and Amazon.com or $88.99 from MacMall
- Also available in 2TB for $99 from Amazon and B&H or $149.99 from MacMall
- HGST 1TB Touro S Ultra-Portable External Hard Drive for $69.99 from B&H or $83.99 from MacMall
- Available in 4TB for $149 from Amazon and B&H
- Western Digital 1TB My Passport Drive for Mac from Amazon for $68.45, $69.00 from B&H or $70.99 from MacMall
- Available in 2TB for $96.24 from Amazon, $99 from B&H or $101.99 from MacMall
- 1. Mac Files Tips
- 2. Mac Software
- 3. Mac Storage Tips
- 4. Mac Troubleshooting
- 5. Mac OS
'I downloaded Catalina and now find my iPhoto does not work any more! How can I get it to work? DESPERATE!'
If you are facing the iPhoto not working on Mac Catalina issue, it is because that is the way things are designed. iPhoto has actually been retired and Apple no longer supports it. As a replacement to the app, you now have the Photos app that does pretty much all the tasks as the iPhoto app.
But if you have been an iPhoto user and you are now confused as to what to do to access your photos as the app no longer functions, you might want to look for solutions. The following guide should provide you with some tips on how you can overcome the issue and get access to your iPhoto photos. There are actually multiple ways to resolve the issue so you should not have any issues.
Problem 1. iPhoto Not Working/Opening, How to Access Photos in iPhoto?
'Can I retrieve all the photos I still had in iPhotos? Once I downloaded Catalina, iPhotos could no longer be opened. I didn't realize Catalina had that feature. My thousands of iPhotos seem lost. Is there anything I can do?'
If you are like the above user and the iPhoto not opening on Mac Catalina at all, it is because the update is preventing that from happening. Any Macs that runs macOS Catalina or later will not let you launch iPhoto because the app has been retired long ago and Apple does not support it any longer.
The following are some of the things you can do to access your photos that were stored in the iPhoto app on your Mac.
Solution 1: Migrate to the Photos app that comes with Catalina
iPhoto does not work starting with Catalina and there is no chance it will work in any future macOS updates. Therefore, your best solution is to get your photos migrated to the new replacement app you have on your Mac.
The new Photos app lets you easily import your photos from iPhoto. The following shows how to do the task.
Mac Photo Library Won't Open Ntfs Usb
Step 1. Hold down the Option key on your keyboard.
Step 2. Launch the Photos app from the Launchpad on your Mac.
Step 3. A prompt will appear asking you to select the library you want to access. From this list, choose your iPhoto library and click on Choose Library.
Your iPhoto library along with all of your photos will launch in the Photos app. You can now manage your photos in this app from now on. That is how you get the images from iPhotos library to Photos library.
Solution 2. Recover Missing Photos in iPhoto If You Failed to Migrate
In an unfortunate case if the migration procedure did not go well and you ended-up losing your photos, you will need to use a recovery software to recover your photos.
If you selected this location for backup, you can follow the instructions below to import the restored data. Within Photos, choose File Import, then select the files or folders you want to add and click Review for Import. Click Import to and choose a location.  To select it for backup, find the Photos data within the Carbonite interface in the following location: Macintosh HD/Users/UserName/Pictures; After you find the data, you can select it for backup.
To select it for backup, find the Photos data within the Carbonite interface in the following location: Macintosh HD/Users/UserName/Pictures; After you find the data, you can select it for backup.
Tenorshare UltData - Mac Data Recovery, a software that lets you easily and quickly recover lost files on your Mac. You can use it to recover your lost photos in a few clicks as shown below.
Step 1 Download and install the software on your Mac. Launch the software when it is installed. On the main interface, click on the drive you want to scan and then click on the Scan button.
Step 2 Select Photos in the left sidebar and you will see your photos in the right-hand side pane. Select the ones you want to recover and click on Recover.
Step 3 Choose the folder where you want to save your recovered photos.
Problem 2. How to Upgrade iPhoto on Catalina?
'I upgraded to Catalina and I need to use iPhoto. How do I upgrade it?'
You can use iCloud Photos, Shared Albums, and My Photo Stream only with the System Photo Library. If you want to keep the contents of your photo libraries separate, don’t turn on iCloud Photos for more than one library in Photos. Best photo software mac. If you choose a different library in Photos without designating it as the System Photo Library, the iCloud tab in Photos preferences is disabled:If you designate a new library as the System Photo Library and then turn on iCloud Photos, the photos and videos in the new library will merge with those already in your iCloud Photos. You can also sync them to iOS devices and view them on Apple TV. And if you want to use your own images as your desktop picture or screen saver, the images need to be in your System Photo Library before you can select them in System Preferences.If you have only one photo library, then it's the System Photo Library. Photos in your System Photo Library are available in apps like iMovie, Pages, and Keynote.
Soon as you notice that iPhoto no longer works in Catalina, you will likely start finding ways to get the app to somehow work on your Mac. Not only with iPhoto but you will do it with any other app when it refuses to run on your machine.
Solution: There is no solution
Unfortunately, there is no solution to your issue. iPhoto is retired and no matter how hard you try to run it on your Mac running macOS Catalina, the app will just not run. It is because the app uses an old framework that Apple no longer supports.
Problem 3. Is There an Application like iPhoto?
'I prefer using iPhoto over Photo. Is there an application like iPhoto that will run using the new OS Catalina?'
It is natural to look for alternatives when an app does not work on your machine. Since iPhoto has stopped working on your Mac, you might want to see if something similar is available in the market for you.
Solution: Use iPhoto Alternative Software like Google Photos
Fortunately, you have a great alternative to iPhoto available for your Mac. It is Google Photos and it allows you to upload, manage, and keep your photos on the cloud. It provides 15GB of free storage for original quality photos and unlimited storage for photos that are set to high-quality.
Problem 4. How to Backup iPhoto library Before Catalina Upgrade
'How do I find my iPhoto library on my hard drive? I want to put all my iPhoto library on an external disk before I even think about upgrading as I have read iPhoto will no longer work when Catalina is installed. I genuinely hate the photos app and much prefer the ease and control I have with iPhoto. When I click on the iPhoto in my applications folder, there isn't any library there.'
If you already know that iPhoto is not going to work in Catalina, you might want to backup your iPhoto photos to an external hard drive before you proceed with the Mac update. This is actually the best way to keep your photos safe as well as easy to import into the Photos app when the update is installed.
Solution: Backup iPhoto libraries to External Hard Drive
Your Mac lets you easily backup your iPhoto photos to an external hard drive and you do not even need an app to do the task. Everything that you need is already available on your machine
Step 1. Open a Finder window and head into /User/
Mac Photo Library Won't Open Ntfs Drive
Step 2. Open the Masters folder on the following screen and you will see all your photos organized by their years.
Step 3. Copy these folders and paste them onto your external hard drive using Finder.
Mac Photo Library Won't Open Ntfs Windows 10
You have successfully created a backup of your iPhoto photos on your hard drive.
Mac Photo Library Won't Open Ntfs Files
Sum Up
Ntfs For Mac Free
If you are wondering 'how to access my photos in iPhoto after Catalina upgrade', there are a few easy ways to do the task as described above. You should be just fine with using any method available in the above guide.