Move Icloud Photo Library To New Mac
Apple's iCloud Photo Library service works seamlessly to sync and back up your images and video across all of your Apple devices to iCloud — but if you're serious about keeping your irreplaceable photos and video safe, you'll want a redundant (second) backup. Because as they always say, you can never have too many backups! And it's better to be safe than sorry, honestly.
- Move Icloud Photo Library To New Mac Software
- Move Icloud Photo Library To New Mac Pc
- Move Icloud Photo Library To New Mac 2016
- Icloud
- Move Icloud Photo Library To New Mac
- Turn On Icloud Photo Library
Backing up your photos can take the form of a local backup on your own drive or an external source, a secondary online backup, or both. Here's how to do it all.
How to back up iCloud Photo Library to your Mac's hard drive
The best way to back up the images and video in iCloud Photo Library is to make sure you're downloading all your content onto your Mac.
Jan 29, 2020 Learn how to move your Photos library to another drive to save space on your Mac. Your Photos library holds all your photos, albums, slideshows and print projects. If your library is large, and you want to free up storage space on your Mac, turn on iCloud Library and use Optimise Mac Storage, or move your photo library to an external drive. Nov 09, 2018 Free up your space by transferring your Photos library to another external hard drive. By freeing up space you will have valuable space for your work on your Mac. In addition to this, we will help you to back up your whole photo library to iCloud. Why store photos on external drive In today’s world. Mar 18, 2020 Move your Photos library to an external storage device. In the Finder, go to the external drive where you want to store your library. In another Finder window, find your library. The default location is Users username Pictures, and it's named Photos Library. Drag your library to. Apr 05, 2015 Currently this feature is in a public beta and this how-to article will discuss how to get a head start and upload your pictures to iCloud Photo Library before Photos becomes available for the Mac.
Note: If you plan to back up your entire digital library to your Mac's hard drive, you'll likely want to do it on a desktop Mac with a 1TB drive or higher. Otherwise, consider backing up to an external drive.
Launch the Photos app on your Mac.
Source: iMore
- Click Photos in the App menu in the upper left corner of your screen.
Select Preferences from the drop-down menu.
Source: iMore
- Click the iCloud tab.
Click Download Originals to this Mac.
Source: iMore
Your Mac will now download full-resolution copies of all your images to your Mac's hard drive, stored inside your Photos app library.
How to back up your iCloud Photo Library content to an external drive
There are two ways to back up your iCloud Photo Library to an external drive: by backing up your Photos library automatically, or manually. (You can also export sections of your library if you don't want to back up the whole thing.)
Oct 25, 2019 Launch Photos on your Mac. Click on Photos in the sidebar, under the Library section. Pick out the photos you want to add to an album, either new or existing. Hold down the command key on your Mac and click to select multiple photos. Right-click on your chosen photos and videos.
Back up your Photos library automatically
If you've turned on the Download Originals option for your Photos library, you can back up your Photos library as part of your regular backup routine. Whether you use Time Machine or clone your hard drive using SuperDuper! or Carbon Copy, your Photos library (and all images and video automatically downloaded from iCloud) will be backed up as well. (And if you don't currently use a backup service, well.. now's a good time to start!)
Move Icloud Photo Library To New Mac Software
Back up your Photos library manually
If you've turned on the Download Originals option for your Photos library but don't want to back it up automatically, you can always copy your Photos library to an external drive at regular intervals.
- Connect an external drive to your Mac via USB, USB-C, or Thunderbolt.
Open a new Finder window on your Mac.
Source: iMore
Click on Pictures in the sidebar.
Source: iMore
Drag your Photos Library to your external drive.
Source: iMore
- Wait for it to copy.
Create an external library for backing up iCloud Photo Library
I recommend setting a bi-weekly reminder for these steps, so you keep your Photos library regularly backed up.
How to back up portions of your iCloud Photo Library
Don't want to back up your entire library? You can export individual images and videos to your external drive.
- Connect an external drive to your Mac via USB, USB-C, or Thunderbolt.
Open the Photos app.
Source: iMore
- Select the photos and video you want to back up.
- Go to the File menu.
Hover over the Export option.
Source: iMore
Select either Export # Photos or Video or Export Unmodified Original for # Photos or Videos.
Source: iMore
Select an option for File Name and Subfolder Format, and then input your text as desired.
Source: iMore
Press Export.
Source: iMore
- Choose your external drive.
- Press Export Originals.
How to make an online backup of your iCloud Photo Library
Even though your entire iCloud Photo Library is (as the name implies) stored online in iCloud, it's worth considering a second online backup as one of your redundancies.
If you store your entire iCloud Photo Library on your Mac
Good news: If you already use a service to back up your hard drive and you've synced your full iCloud Photo Library to your Mac, it's easy to back it all up. (If not, consider it a good time to start!)
If you don't store your iCloud Photo Library on your Mac
If you don't store your iCloud images locally, this is a bit trickier: you can use the external drive method to export portions of your library to an external drive, then sync that drive to your preferred online backup service, but it's a bit more labor-intensive. In general, this is why I tend to recommend backing up your full library to your Mac or storing a library on an external drive.
Any iCloud Photo Library backup questions?
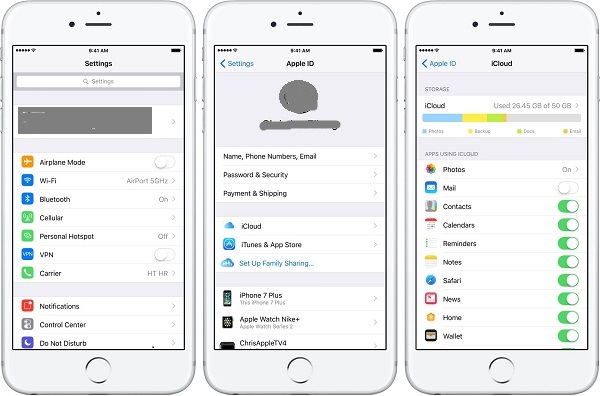
Have any questions about how to back up your iCloud Photo Library, or about backups or iCloud Photo Library in general? Drop them in the comments below!
March 2020: These are still the proper steps to back up your iCloud Photo Library
Serenity Caldwell contributed to an earlier version of this guide.
iCloud Photo Library: The Ultimate Guide
Main
Power upAnker's PowerCore Wireless 10K charger is a battery pack without the fuss
Anker is out with a new wireless battery pack that'll keep things ticking along no matter where you are.
If you create and use a wholly new (not amended) Apple ID, you won’t be able to transfer anything you have purchased from the iTunes & App stores to the new ID, but you can transfer your iCloud data (calendars etc) with a little patience.
iTunes & App Store.
You may want to think about continuing to use the previous Apple ID for the iTunes & App stores (as well as iBooks), so that you can continue to use your purchased content without a problem and just use the new Apple ID for iCloud, Messages and FaceTime.
If you do use your new Apple ID for the iTunes and App stores, you will be able to authorise and play previously purchased content from the iTunes store on a computer, but may encounter difficulties using this content on an iOS device.
Whilst you won't lose apps you purchased using the previous Apple ID immediately, you will no longer be able to update them.
If the previous Apple ID is going to continue to be used by a family member who is part of a family sharing set up which will include your new Apple ID, you will be able to share the previous purchases as well as any further purchases they make under that Apple ID. Be aware though that when using Family sharing, unless each family member has their own credit sum from iTunes gift vouchers, the organiser of the family share set up will pay for any purchases made by any family member.
iCloud
Moving your iCloud data from one Apple ID to another is achieved more easily on a computer than it is on an iOS device, indeed certain aspects of the move can only be done on a computer. However, whichever device you choose to move your data on, you should do so by turning individual iCloud services off one at a time and not sign out of the account until all services have been turned off and dealt with. (Settings > iCloud on a mobile device and system preferences > iCloud on a Mac)
If you have purchased extra space for iCloud under your previous Apple ID, this won’t be transferred when you change the Apple ID you use and you will need to re-purchase the required space under the new Apple ID.
Move Icloud Photo Library To New Mac Pc
iCloud Drive. Save data from your iCloud Drive to a computer before turning off this service. You can use the Finder on a Mac or through iCloud.com if you use a PC. Simply move the data to your new Apple ID once it is set up.
Photos. Make sure you download and keep originals when prompted when you turn iCloud photo library off, you want the photos to remain on your device and merge with your new library when you set up your new Apple ID.
If you use photo stream be aware that there may be more photos on your device than there are in the cloud, photo stream in the cloud only keeps up to 1,000 photos for 30 days, if you have older photos or more than 1,000 on your device you may want to copy them to a computer before turning photo stream off.
Move Icloud Photo Library To New Mac 2016
If you have created any shared albums you will need to create them again once you have set up your new ID, any photos that anyone else as added to your shared albums should be imported to your camera roll/library before you turn off shared albums.
Mail.Submit photos to mac screensaver photo library. Once you change your Apple ID, you will have a new iCloud email address. So that you don’t miss any mail which is sent to your old address, you can arrange to have it forwarded to your new address (or any other address), you can set this up at iCloud.com > mail > preferences > general.
Contacts. You will be given the opportunity to save contacts to your device when you disable this service, merge them when prompted when you re-enable the service after signing into your new Apple ID.
Calendars. You will be given the opportunity to save calendars to your device when you disable this service, merge them when prompted when you re-enable the service after signing into your new Apple ID.
Icloud
Reminders. You will be given the opportunity to save reminders to your device when you disable this service, merge them when prompted when you re-enable the service after signing into your new Apple ID.
Move Icloud Photo Library To New Mac
Safari. You will be given the opportunity to save Safari Data to your device when you disable this service, merge them when prompted when you re-enable the service after signing into your new Apple ID.
Notes. You cannot save notes easily. On a Mac you can drag them into a different account and then drag them back once you have set up your new ID, but on an iOS device you will essentially need to copy and paste them into new notes when you have set up the new Apple ID, but you will need to share them before you turn of notes for the old Apple ID, either by messages, mail or similar.

Back up. You can’t save your existing back up you will have to start a new one once you have set up your new Apple ID.
Turn On Icloud Photo Library
Keychain. You will be given the opportunity to save passwords and credit cards to your device when you disable this service, merge them when prompted when you re-enable the service after signing into your new Apple ID.