Mac Photos Choose Library
- Mac Photos Choose Library In Windows 7
- Apple Photos Choose Library
- Macbook Photos Library Location
- Move Photo Library Mac
- Mac Photos Library Location
All your photos on all your devices. ICloud Photos gives you access to your entire Mac photo and video library from all your devices. If you shoot a snapshot, slo-mo, or selfie on your iPhone, it’s automatically added to iCloud Photos — so it appears on your Mac, iOS. Nov 09, 2018 Find the Photos Library on your Mac, it will be in your Pictures folder. Click the Go menu on the top and then select Home option from the menu. Open the Pictures folder and there you will find the Photos library. TIP: In order to see how much storage your photos have taken. Jul 12, 2017 By default, Photos creates its library in your Pictures folder, but it can be easily moved or newly created. Apple’s new Photos application was released as part of a recent system update. By default, Photos creates its library in your Pictures folder, but it can be easily moved or newly created.
Apr 30, 2017 I just got a new Mac. I want to transfer or import my photos library from my old Macbook Pro to my new iMac. I copied a small library to my new Mac from my old Mac to see what happens but the Photos app isn't able to see the photos for some reason like it's empty even though its switched to that library. Apr 22, 2015 When you first set up Photos for Mac, it asks you to choose a library. This becomes your default library, or the System Photo Library in Apple's parlance. You might logically conclude that Photos.
With Photos for Mac, all the pictures and videos you've taken on your iPhone or iPad, or imported into iPhoto or Aperture, will always be available to you on any of your Macs, as will any future pictures and videos you take or import, including your DSLR images, even in RAW!

Mar 18, 2020 To return to your main Photos library, quit Photos. Then open it again while holding the Option key, select your main library, and click Choose Library. Alternatively, you can open Photos in another user account on your Mac and note whether Photos opens successfully. Jan 13, 2020 On your Mac, go to System Preferences iCloud and click the Options button next to Photos. Then select iCloud Photos. Keep your photo library organized On your Mac, your photo collection is separated into four main categories: Years, Months, Days, and All Photos.
Add to that automatic, intelligent grouping based on time and place, and face detection, non-destructive editing, and the ability to order prints, books, and more, and Photos for Mac makes for the ultimate picture and video app for the mainstream.
Here's your ultimate guide to setting up and using it!
How to get started with Photos for Mac
Mac Photos Choose Library In Windows 7
Photos is your one-stop shop for just about everything you'd want in a photo organization app. You can store, edit, share, and more in Photos for Mac, and all you have to do is dive in and get started. Here's how!
How to get started with iCloud Photo Library
iCloud Photo Library aims to deliver on the promise of having all your photos available on all your devices all of the time. To accomplish this, iCloud Photo Library works with Photos for Mac as well as with Photos for iOS and iCloud.com, as the glue that holds everything together. Shoot a video on your iPhone, take a picture with your iPad, import from your DSLR on your Mac, and all of it goes up to Apple's servers and is made available on all your other devices. Part backup, part sync, part storage optimizer, if you let it, iCloud Photo Library can make micromanaging your pictures and videos a thing of the past.
How to find and manage your pictures and videos in Photo for Mac
Photos for Mac uses the same hierarchy as Photos for iOS — intelligently grouping images and videos into moments, collections, and years. That lets Photos for Mac show you small moments in time and space, like yesterday at the park, but also collections of moments marked by larger changes, like that party across town or that week at the beach, and even an entire year all at once. That way you can quickly zoom out, drill down, or scrub through to find exactly the photos and videos you want to look at, edit, or share. And all it takes is a few clicks and swipes! Of course, you can also find by faces, location, keywords, and more!
Apple Photos Choose Library
How to edit your pictures and videos in Photos for Mac
From magic wand, to basic color, light, and black & white tweaks, or full, granular control over exposure, saturation, intensity, and more. You can also rotate, flip, crop, and straighten, remove redeye, touch up blemishes, and more. Photos for Mac has everything you need to make your pictures look exactly how you want. What's more, all the edits are non-destructive, so if you don't get something perfect the first time, you can change it again whenever you like, or even go right back to the original. Combine that with the large screen, and editing photos on the Mac isn't just easy, it's accessible to everyone.
How to share pictures and videos from Photos for Mac
Share directly via iCloud, Mail, Messages, or AirDrop, or socially with Twitter, Facebook, Vimeo, or Flickr. Either way, you can do it quickly and easily right from Photos for Mac. Simply find the picture or video you want to share — or multiple pictures or videos — choose the way you want to share them, and you're good to go. Thanks to sharing extensions, other services can plug in as well. It's the fastest, easiest way to get your pictures and videos from where they are to where you want them to be.
Questions?
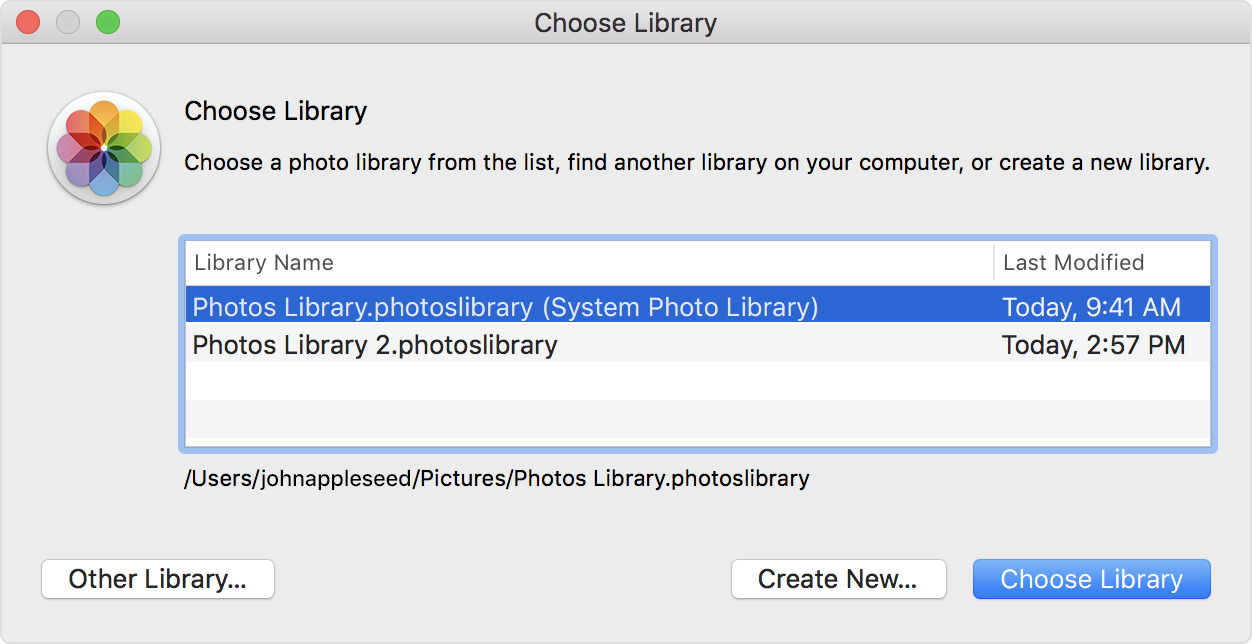
Do you have a question about Photos for Mac? Let us know in the comments below!
However, with the use of the BlueStacks emulator, you can access the app and install it. E library software mac.
Photos for Mac
Main
Macbook Photos Library Location
Maaaaybe?Move Photo Library Mac
Apple engineers might have AirPower prototypes at home, fixed heat problems
Mac Photos Library Location
AirPower was real. Then it was dead. Now it might be living in someone's basement.