Mac Photo Library Finder
Sep 24, 2018 — Managing a huge gallery and organizing photos is a tricky business, even if you’re generally tidy, so it’s always a good idea to use some help. Especially when there’s software out there designed specifically to deal with an overload of pictures.
- Mac Photo Library Finder Download
- Duplicate Finder For Photos Mac
- Photos Mac Duplicate Finder
- Mac Photo Library Finder App
The only trouble with professional photo organizing software is that, much like any photo equipment, it’s painfully expensive. In this article we’ll suggest tools that tame your giant photo gallery without leaving a hole in your pocket.
Best photo organizing software for Mac, as of 2018
2020-4-6 Access Hidden Library Menu Option On Mac. Follow the steps below to access the Hidden Library Menu option on your Mac. Left-click your mouse anywhere on the screen of your Mac. This will reveal the Go Option in the top menu bar of your Mac. You can also click on the Finder Icon in the Dock of your Mac to activate the Go Option. A window will pop up with a number, which in my Mac’s case was over 236GB between a number of different photo libraries — Apple’s Photo Booth, Aperture, iPhoto, and Photos, just to name a few. 2020-4-1 Solution 1: Use Mac Built-in Photos Library Repair Tool. If Mac photos the library could not be opened or it is showing unexpected errors, then Photos Library Repair Tool is one of the best ways to fix it. This is a built-in repair tool, comes with macOS and it is pretty easy to use. 2016-12-9 What about Photos and other third party apps? For example, If I go to MS Word for MAC (2011), or PowerPoint and try to insert a photo, I see the 'photo' icon in my sidebar, but when I click it, there are no photos to pick from, in PPT it shows the library, but it is greyed out. I can export a picture, then import it, but it is extremely clunky.
Gemini 2: The duplicate photo finder
The first thing you need to do to organize photos is remove the extras. There’s a high chance you’ve got plenty of duplicates and similar images — 15 shots from slightly different angles, for instance. You usually only use one of those, so there’s really no point in keeping them all.
Calibre library maintenance. Image 4 of 4Calibre image: Calibre is compatible with both Macs and PCs.Calibre is an eBook creator that takes things a step beyond normal by providing a way not only to create your own eBooks, but also to catalogue eBooks you already own into an organized digital library. Even though it does so at the expense of some of its other features, this is one of the best eBook creator options for you if you want to create and organize your eBooks.Most eBook maker software, apps and services focus exclusively on helping you create eBooks, and with Calibre you may feel disconcerted by the emphasis on creating a library in the initial setup. However, if you can get past that, there are enough functions on here to match its competitors in creative capability.
The easiest way to get rid of those files is to get a duplicate photo finder, such as Gemini 2. It can scan your whole gallery, locate duplicates and point out similars. It usually takes a few minutes to clean your whole photo collection, so download Gemini and give it a quick test drive.
Photos: Mac’s native photo organizer app

Here’s the biggest secret to good photo organization: master Photos. You might be thinking: seriously, a native Apple app is any good? And you’d be surprised how much it is.
Mac Photo Library Finder Download
Since macOS Sierra, Photos has been getting makeovers and new features. In macOS Mojave, the app lets you organize content just by dragging-and-dropping it, and with Smart Albums, you can instantly group photos by date, camera, and even the person in them. At this point, it’s just a really good piece of photo management software.
Mylio: A free photo manager app
If you’ve been meaning to consolidate your photos in one place for years, Mylio will help you do just that. When you first start using the app, it offers to look for your photos on the current device, on an external drive, and even on your Facebook.
Once all the photos you’ve taken in your lifetime are imported, Mylio organizes into a variety of views. The coolest one is Calendar, showing you photo collections on an actual calendar. That way, you’ll quickly find the photos from your son’s first birthday, even if you forgot how you named the folder. Plus, Mylio offers a free mobile app, so you can access your photo library wherever you are.
Final word on photo management on Mac
How to instal gpio library on mac. There are basically two things you need to remember to bring order into your photographing life:
- Before you get to organization and management, be sure to unclutter your photo library. The easiest way to do it is with a duplicate finder, such as Gemini 2. Otherwise you'll be rummaging around in thousands of photos you don't even need.
- Photos, the native Apple photo manager can accomplish everything you need to make organizing photos into groups and categories easy.
- Third-party tools can provide you with added functionality that’s missing in native macOS tools, like calendar view or managing photos right in the Finder.
Now that you know all the secrets to photo organization, Mac photography shouldn’t be that hard or that expensive. Not when you’ve got the right tricks up your sleeve.
Duplicate Finder For Photos Mac
These might also interest you:
Photos in your System Photo Library are available in apps like iMovie, Pages, and Keynote. You can also sync them to iOS devices and view them on Apple TV. And if you want to use your own images as your desktop picture or screen saver, the images need to be in your System Photo Library before you can select them in System Preferences.
If you have only one photo library, then it's the System Photo Library. Otherwise, the first photo library that you create or open in Photos will become the System Photo Library. If you have more than one library, you might need to designate a System Photo Library, so other apps can access the photos and videos you want them to use.
Photos Mac Duplicate Finder
Follow these steps to designate a System Photo Library:
- Quit Photos.
- Hold down the Option key and open Photos. One of the photo libraries is already designated as YourLibraryName (System Photo Library).
- Choose the library you want to designate as the System Photo Library.
- After Photos opens the library, choose Photos > Preferences from the menu bar.
- Click the General tab.
- Click the Use as System Photo Library button.
If you open a second or different library in the Photos app, and you haven't designated it as the System Photo Library, other applications will use photos from the original System Photo Library. Hold down the Option key when you open Photos to see which library is set as the System Photo Library.
iCloud and the System Photo Library
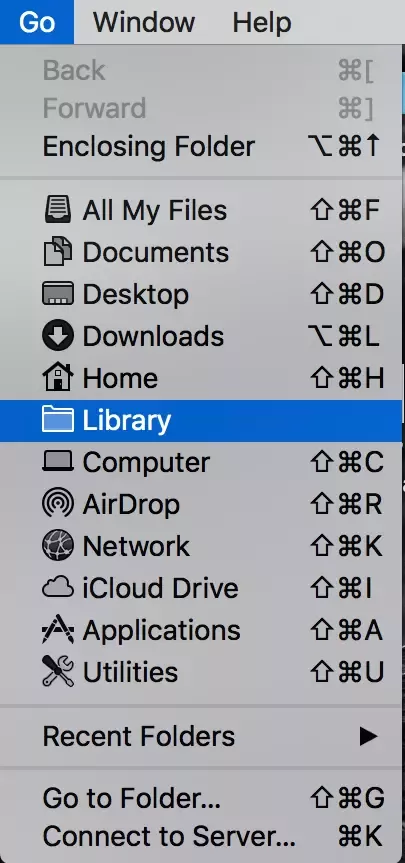
Mac Photo Library Finder App
You can use iCloud Photos, Shared Albums, and My Photo Stream only with the System Photo Library. If you choose a different library in Photos without designating it as the System Photo Library, the iCloud tab in Photos preferences is disabled:
If you designate a new library as the System Photo Library and then turn on iCloud Photos, the photos and videos in the new library will merge with those already in your iCloud Photos. If you want to keep the contents of your photo libraries separate, don’t turn on iCloud Photos for more than one library in Photos.