Mac Turn On Icloud Photo Library
Apple has drastically upgraded their camera capabilities over the years, and they're now able to shoot in high-definition. So, that means users are able to capture all of their memories in the very best quality; memories that people would never, ever want to lose. That's why we're going to teach you how to turn off iCloud Photo Library without risking your images. Go on with the article to find what can help you.
- How To Turn On Icloud Photo Library On Mac
- Icloud Photo Library Windows 10
- Mac Turn On Icloud Photo Library Settings
- Can't Turn On Icloud Photo Library Mac
- First set up iCloud account on your iOS devices or Mac, then install iCloud for Windows. Open iCloud for Windows and sign in with your Apple ID you used to create your iCloud account. Select services that you want to enable such as photo library, iCloud Drive and click Apply. Enable iCloud Drive and Photos.
- ICloud Photo Library allows you to automatically upload and store your entire library in iCloud to access photos and videos from all your Apple devices or on the web. There are two ways to turn ON iCloud Photo Library on mac. Here are the steps to Turn ON iCloud Photo Library on Mac: Go to 'System Preferences'. Click 'iCloud'.
- Jan 16, 2020 Go to the General tab and select iCloud Music Library to turn it on. If you don't subscribe to Apple Music or iTunes Match, you won’t see an option to turn on iCloud Music Library.
Mar 03, 2020 Turn on iCloud Photos. On your iPhone, iPad, or iPod touch, go to Settings your name iCloud Photos, then turn on iCloud Photos. On your Mac, go to System Preferences Apple ID. Click iCloud in the sidebar, then select Photos. If you have an earlier version of macOS, go to. Feb 03, 2020 On your PC with Windows 8 or later. Go to the Start screen. Click All Programs. Go to iCloud iCloud Photos. Select Upload photos and videos. Select the photos that you want to upload.
Turn off iCloud Photo Library without Deleting Photos iPhone
Firstly, you want to head to your Settings app, and then click through 'Your Name > iCloud > Photos' and then tap 'iCloud Photo Library' to switch it off. You'll then receive a prompt along with a short explanation and two options – Remove from iPhone or Download Photos & Video. Jw library app on mac. You'll need to select Download Photos & Video.
If you do select Download Photos & Video, you need to be aware that everything within your iCloud Photo Library will be downloaded to your local iPhone storage. That means you need to check whether you have adequate storage space beforehand, otherwise the download will fail due to insufficient storage.
You may also be interested in:
Turn off iCloud Photo Library without Deleting Photos Mac
Now, if you're a Mac user, the process is slightly different. So, if you've already been storing all of your images on your Mac, you'll just need to make sure everything is synced.
- Hop into Photos on your Mac, select Photos, hit Preferences and then click on the iCloud tab.
- Make sure the iCloud Photo Library and the Download Originals to this Mac are selected, then all your photos will appear on your Mac.
Alternatively, if you previously had Optimize Mac Store selected, you'll need to make changes:
- Uncheck Optimize Mac Store, and select Download Originals to this Mac, then wait for the procedure to complete.
- Once everything is synced, uncheck iCloud Photo Library in preferences to finish.
Whether you opt to turn iCloud Photo Library off on your iPhone or your Mac, it's suggested you export photos or make a backup first, to protect yourself against any potential data loss. Don't worry, though, it's extremely easy.
Export iPhone Photos before Turning off iCloud Photo Library
You'll need an external software, and the one we highly recommend is iMyFone D-Port. Why? Well, because it allows you to export all of your iPhone photos to computer as a backup. Plus, it has some other distinct advantages:
Key Features:
- Besides photos, it can export 18+ types of files from your iPhone, such as notes, voice memos, videos and more.
- It can back up all data on your device or selectively backup various types of data from your iPhone, For Free.
- You can edit the files from the export for future use. For example you can print your text messages.
- It is compatible with all iPhone models and iOS versions, including iPhone X running iOS 11.4.
How to Export iPhone Photos before Turning Off iCloud Photo Library?
How To Turn On Icloud Photo Library On Mac
Here's how simple it is to operate:
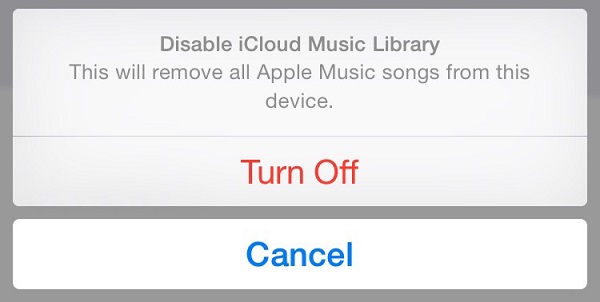
- Enter the software and connect your iPhone with it, and on the left you'll see 'Back Up & Export from Device'. Hit that, then select 'Export Data'.
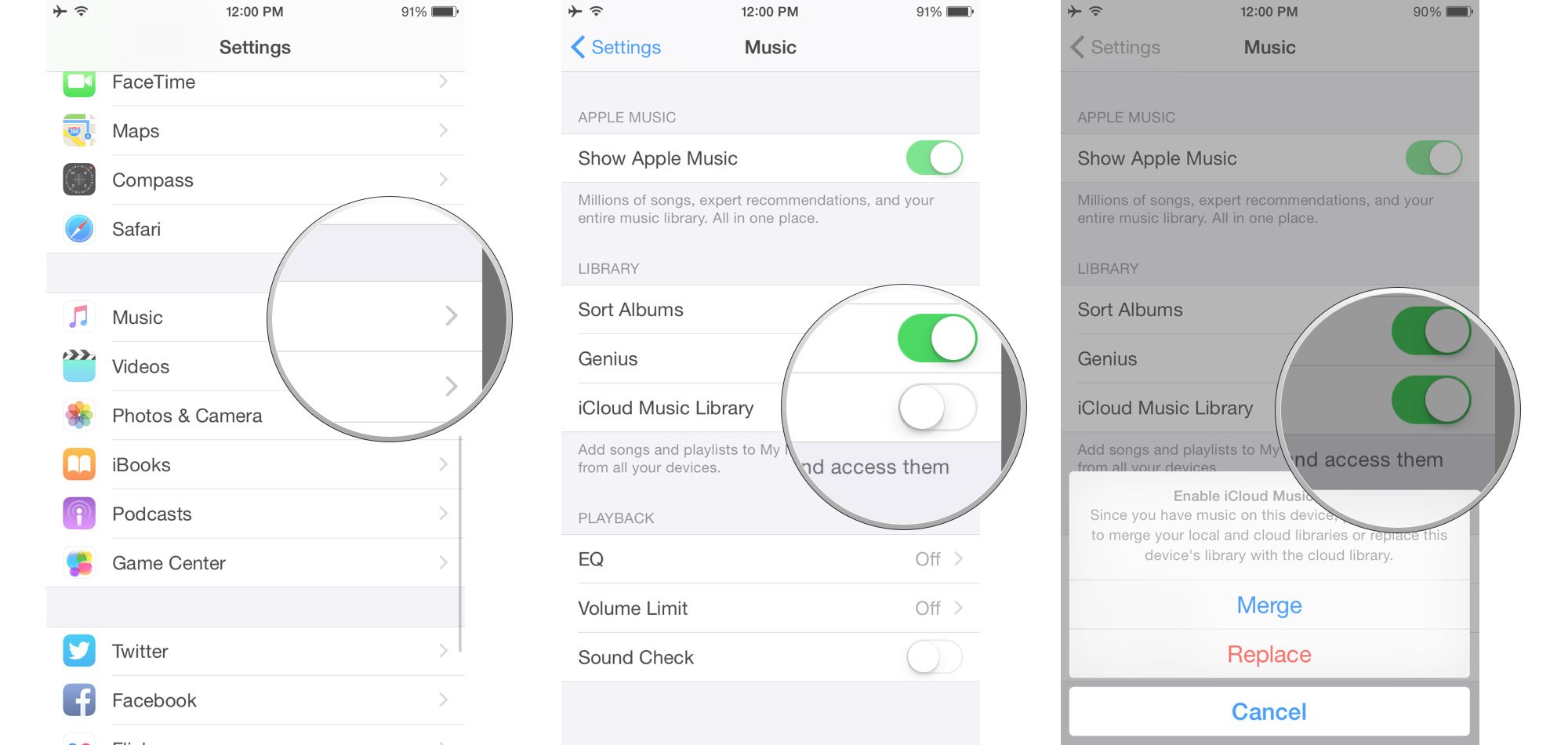
- On the next screen, you can select which type of data you want to export. Photos or any other types of data? It depends on your need.
- Once the scan has been complete, you can choose which files you want, then just click 'Export'.
Icloud Photo Library Windows 10
These photos will be stored on your computer safely and you can turn off iCloud Photo Library without deleting photos. You can also back up all your iPhone data with the program in case you need the data in future.
Mac Turn On Icloud Photo Library Settings
There you have it; multiple ways to deal with the iCloud Photo Library situation without losing any of your valuable photos. Don't forget that to export your photos or back up your iPhone data with iMyFone D-Port in case any data loss.