Mac Os X Library Folder Permissions
- Dec 04, 2017 Or you might be customising your Mac, which will need access to certain library folders. Here is how to get there and not cause your Mac to collapse in a cloud of dust in the process. What Is The Library Folder On MacOS? The library folder is the area of.
- How, When, and Why to Repair Disk Permissions on Your Mac Chris Hoffman @chrisbhoffman Updated December 19, 2015, 8:08pm EDT “Try repairing your disk permissions” is a standard Mac troubleshooting tip that’s been going around forever.
- The problem is that El Capitan doesn't allow me to change anything in this folder (not even with 'sudo'). The folder and its files are marked as 'restricted' when I list the contents with 'ls -lO'. The same folder listing in previous versions of OS X does not show 'restricted'. Is this something new to OS X El Capitan?
- Another way to access the Library Folder on your Mac is by using the Folder Option on your Mac. Left-click your mouse anywhere on the screen of your Mac to reveal the Go Option in the top menu bar. You can also click on the Finder Icon in the Dock of your Mac to activate the Go option.
If you run into odd slow-downs or problems with loading specific programs and services, then sometimes this can be caused by the inability of the program or service to access a necessary resource on disk, be it a preference file, or a core resource like a framework, font, or audio unit. In these cases you might see an error, but also might just see the problematic behavior.
Fixing permissions in OS X is relatively straight-forward, and simply requires you to open Disk Utility, select your boot drive, and then click the “Repair Permissions” button in the First Aid tab. Doing this will have the system check various receipt and bill of materials files in the Macintosh HD > Library > Receipts, and hidden var > db > receipts folders, and reset the permissions for files on disk to those represented by the files in these receipts. This is all done automatically, so you only have to click the “Repair Permissions” button and wait for the routine to end.
While a global permissions fix like this can be useful, it does not touch your home folder, and this is often where a permissions snafu can result in a headache or two.Jul 22, 2011 To access the user library folder on a Mac with OS X Mountain Lion or Lion, issue the following command syntax into the Terminal app, this will toggle the hidden aspect of the folder to be visible again. Chflags nohidden /Library/ Hit the return key to execute the command. On your Mac, select a disk, folder, or file, then choose File Get Info. If the information in Sharing & Permissions isn’t visible, click the disclosure triangle. Click the lock icon to unlock it. Enter an administrator name and password. Click a user or group in the Name column, then choose a privilege setting from the pop-up menu.
Your home folder needs a specific permissions setup, not only to ensure full and proper access by your account, but also for security to prevent other people on the system from accessing your private files. To ensure your account’s permissions are set up properly, you need to first strip any access control lists from the account, and then use Apple’s password utility to reset home folder permissions:
In Apple’s password reset tool, clicking this button will reset the selected account’s permissions to their defaults.
- Strip ACLs from your account by running the following command in the Terminal:
- Boot to Recovery mode by holding Command-R at startup.
- After selecting your language and are at the Tools window, choose the “Reset Password” option from the Utilities menu, or if this is not available, choose Terminal and then run the command “resetpassword” (all one word).
- In the password reset utility, select your hard drive, and then select your user account from the drop-down menu.
- With your account selected, click the “button to reset home folder permissions and ACLs” at the bottom of the password reset tool’s window.
Mac Os X Library Folder Permissions List
This reset should only take a few moments at most to complete, and then you can reboot your system and log back into your account, to see if the changes have made a difference for whatever problem you have been experiencing.
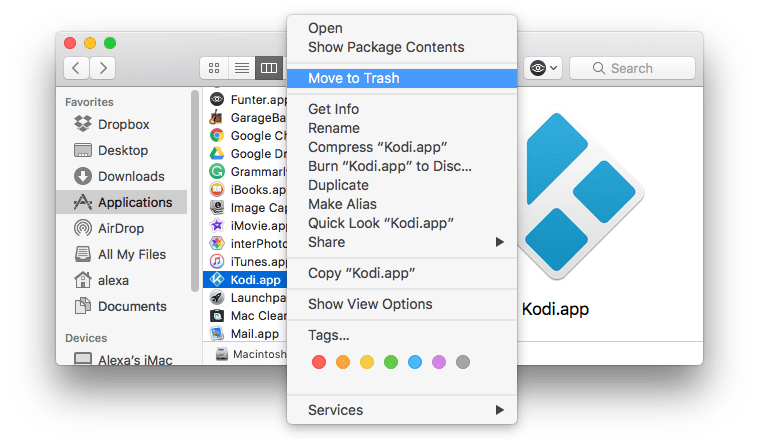 Give your Smart Album a name.Choose the parameters for your Smart Album.Click OK to confirm.Smart Albums have a large number of different parameters, such as photos, faces, aperture, ISO, Live Photo, RAW, Portrait, and more. Select New Smart Album. Launch Photos on your Mac.Right-click on My Albums or click the + button that appears next to My Albums.
Give your Smart Album a name.Choose the parameters for your Smart Album.Click OK to confirm.Smart Albums have a large number of different parameters, such as photos, faces, aperture, ISO, Live Photo, RAW, Portrait, and more. Select New Smart Album. Launch Photos on your Mac.Right-click on My Albums or click the + button that appears next to My Albums.
