How To Access Your Icloud Photo Library On Mac
ICloud Drive lets you organize your files with folders, rename them, and tag them with colors. And when you make a change, the update is made across all your devices. You can even have everything in your Mac Desktop and Documents folders automatically available in iCloud Drive. Apr 01, 2020 Designate a System Photo Library in Photos If you have multiple photo libraries on your Mac, you can choose one to be the System Photo Library. The System Photo Library is the only library that can be used with iCloud Photos, Shared Albums, and My Photo Stream. How the user can Access iCloud Photos on PC and Mac:-How the user can access the iCloud photos on PC, that the user can download iCloud on your computer list first and for the Mac users and then the user can download the launch iCloud directly from the given Mac to view the iCloud photos and for the windows user there are some steps that we.
- How To Access Your Icloud Photo Library On Macbook Air
- How To Access Your Icloud Photo Library On Mac Dock Icons
- How To Access Your Icloud Photo Library On Mac Computer
- How To Access Icloud Photo Library On Mac
iCloud is one of the best cloud services offered by Apple. This service will allow you to backup all your iOS data. Coming to your photos, iCloud will allow you to view them from anywhere and from any device. All you need is your Apple ID and a stable internet connection. Maybe you don’t know how to access iCloud photos on iPhone, Mac, or Windows PC. You shouldn’t worry though. This article will change that.
- 1: How to Access iCloud Photos on iPhone?
- 2: How to Access iCloud Photos on Mac?
- 3: How to Access iCloud Photos on Windows PC?
- Bonus: Best Tool to Manage Photos: Back Up/Compress/Permanently Delete
2018-7-27 it saves a backup on the Mac and uploads them to iCloud. Again you need to provide details as requested. None of this just happens - you either do it or there is an iCloud service set up to do it. How exactly are you going to 'move' them - if you enable iCloud Photo Library it. Nov 26, 2018 iCloud Photos uploads new photos and videos from your Windows PC so you can view them in the Photos app on your iPhone, iPad, iPod touch, and Mac, and on iCloud.com.New photos that you take automatically download from iCloud Photos and you can choose to download your entire collection by year. Jan 04, 2020 If you do choose to use iCloud Photo Library, you'll likely need to pay for iCloud storage space to properly save all your images without clogging up your iPhone, iPad, or Mac. Once you do, you'll have access to all its backup benefits along with its automatic sync across devices and sharing service.
How to Access iCloud Photos on iPhone?
To view your iCloud photos on your iPhone, all you need to do is turn on the iCloud Photo Library. If you have access to an internet connection, your iCloud photos should sync to your iPhone. Follow the steps below to access the iCloud photos on your iPhone:
Steps to Access iCloud Photos on iPhone
Step 1: Launch Settings and tap iCloud.
Step 2How to pull up itunes choose library on mac drive. : Use your Apple ID and Password to log in if you are not already logged in.
Step 3: Click Photos, tap the iCloud Photo Library switch to toggle it on.
Step 4: Go back to the home screen and click Photos app to launch it. Tap Albums. If Wi-Fi is on, your iCloud Photos should be available in your albums.
How to Access iCloud Photos on Mac?
For you to be able to view your iCloud photos on your Mac computer, you will need to turn on your iCloud Photo library. This is not complicated to do. The following steps should help you activate iCloud Photo Library on your Mac:
Step 1: Open the Apple Menu and then select the System Preferences. Under the System Preferences, select iCloud.
Step 2: Use your Apple ID and Password to sign in. Activate the Photos option under iCloud by ticking the checkbox next to it.
Step 3: Click the Options button next to Photos. Activate both the iCloud Photo Library and My Photo Stream. Click Done. As long as the computer is connected to the internet and it has enough space, your iCloud photos should be downloaded to the computer where you can access them easily.
How to Access iCloud Photos on Windows PC?
If you are on Windows PC and need to view your iCloud photos, you will need to download iCloud for Windows first. After downloading this free Apple tool, follow the steps below to access your iCloud photos on Windows PC:
Step 1: Install iCloud for Windows on your PC. Launch the tool and use your Apple ID and password to sign in.
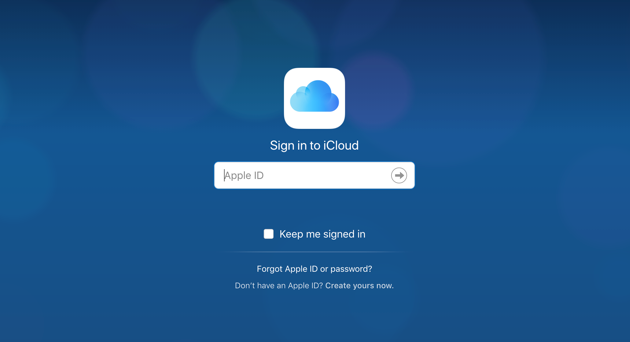
Step 2: Next to Photos, tap Options. In the window that opens, select iCloud Photo Library and My Photo Stream. Click Done. As long as you are already connected to the internet and the Windows PC does have enough storage space, your iCloud Photos should sync to your computer where you can check them out.
Bonus: Best Tool to Manage Photos - Back Up/Compress/Permanently Delete
Managing photos is not an easy task on iOS devices. However, it can be made much easier when you have a professional tool designed to help in the management of the photos. Such a tool is available and it is known as the iMyFone Umate Pro. This tool will help you manage your photos on all your iOS devices. That is, you can use it with an iPhone, iPad, or even an iPod Touch. It will work with devices running the latest iOS versions. The features present in iMyFone Umate Pro include:
Options for Photos
- Save Space: back up the photos to your computer or compress them to save space.
- Safeguard Privacy: erase your private photos from your iPhone with a 0% chance of their recovery.
- Erase Deleted Photos: locate and erase the photos deleted by conventional method.
iMyFone Umate Pro is capable of erasing more than just your Photos. It can erase other data such as videos, messages, contacts, call history, browsing history, and data generated by third-party applications such as WhatsApp, Kik, Line, and Viber. Before erasing your data, you get to preview it so that you can erase it selectively.
It's recommended by lots of noted media arround the world: MacWorld, iPhoneinCanada, APPKED, etc.
Steps to Manage Photos for iPhone
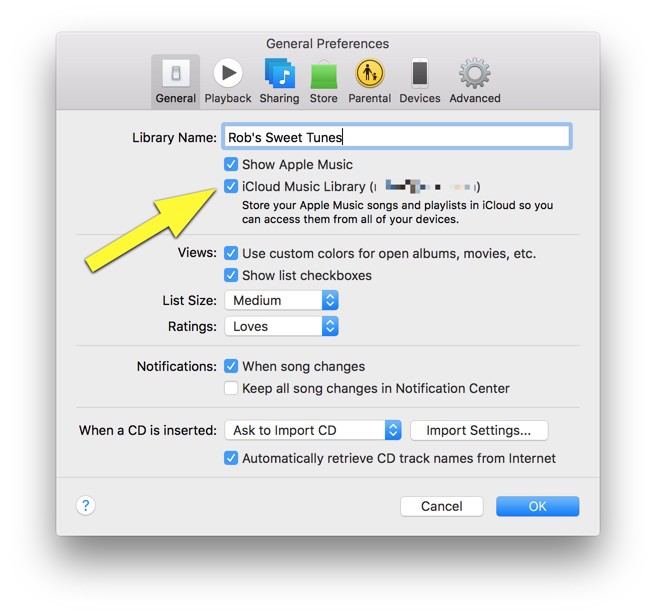
Step 1. Download, install and open iMyFone Umate Pro on your computer.
Step 2. Connect your iPhone to computer and Select Photos tab under the 1-Click Free Up Space function. It will show you how much space you can save for your iPhone by compressing/backing up/deleting photos.
Function 1: Compress photos losslessly
The Backup & Compress option can save you up to 75% of your camera space. After selecting this option, all your photos will be backed up to your computer.
Then it will compress the photos, this process can free up to 75% of your iOS storage space.
How To Access Your Icloud Photo Library On Macbook Air
Function 2: Export and Delete Photos
This option will export your photos to PC and delete them from your iOS device. First, you need to select the unwanted photos, then click on Export & Delete, if you only want to backup your photos, you can click 'Export Only'.
How To Access Your Icloud Photo Library On Mac Dock Icons
After the process finished, you will see how much storage has been saved.
Function 3: Permanently Erase iPhone Photos
How To Access Your Icloud Photo Library On Mac Computer
Do you worry that your private photos or other personal information on your mobile devices may be revealed to others? iMyFone Umate Pro will delete all of this residual information completely and permanently. It can make sure the private photos will be rendered unrecoverable.