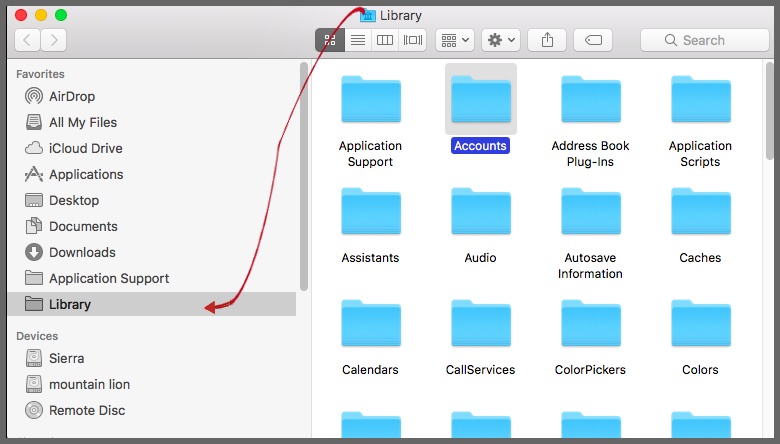Duplicate Photos Library Mac
During the last Photo Crush challenge, eliminating duplicate copies of photos was the most frequently-discussed topic. Not only are your photos in multiple locations, but you’ve got copies spread across numerous devices and drives.
- Duplicate Photos Library Mac Torrent
- Duplicate Photos Library Mac Torrent
- Photos Library Mac
- Duplicate Photo Library Mac
In this post my aim is to provide a clear path out of the weeds for both PC and Mac users. With intentional action, you can consolidate your photo library and stop worrying about your memories getting lost in the clutter. Here’s how to begin:
Photos that already exist in the master photo library can be flagged for deletion by appending the folder name with “duplicate – to delete”. Photos that don’t exist in the master photo library can be moved into that structure. While this process can take. Are you looking for the best Mac duplicate photo finder to remove duplicate images for free storage space on your Mac? Here will show you the best one in 2020. May 23, 2018 To manually remove duplicate images: 1) Open your Photos app. 2) Select Photos at the bottom of this screen to arrange your pictures in chronological order with the newest items at the bottom. 3) Hit Select at the top right of the screen and click on the photos.
Duplicate Photos Library Mac Torrent
Step 1. Prevent New Duplicate Photos
It’s time to draw a line in the sand. Everything that came before may be in disarray (and take some time to sort), but from here forward you can do better.
Don’t wait until you’re totally organized to commit to more purposeful photo management. You can start where you are right now.
So what’s the secret to preventing duplicate copies? There are several:
* Your photos should have a clearly designated home. Your #1 objective should be to get your images from each camera or device to that home.
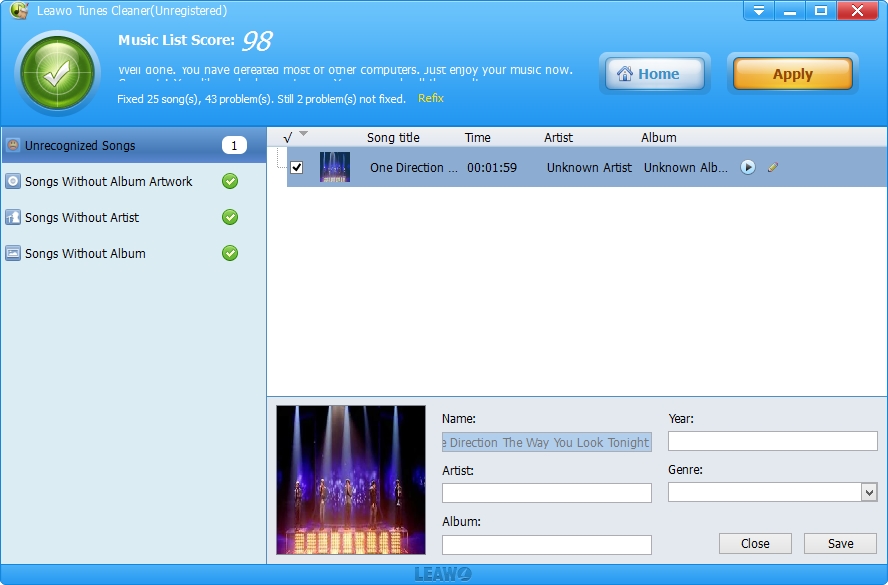
* The entire photo library should be backed up in at least one (ideally two) locations. Automated backup can reduce the anxiety that leads to duplicates.
Duplicate Photos Library Mac Torrent
* When transferring images, always check which photo was the last to be imported. Then, import only the new pictures to your photo home. Clear off your memory card once the newest images have been backed up.
* If you do make a copy (for whatever reason), delete the duplicate copy as soon as you feel assured the file transfer has completed. A spot-check is often sufficient.
Step 2. Consolidate and Compare
Setting yourself up for future duplicate avoidance should feel like a big relief. With that zone under control, you can turn your focus to the photos you already have.
While there is duplicate-locating software for both Mac and PC, it’s not where I personally believe you should begin. Software is no substitute for good old-fashioned human eyeballs on the situation and can even make the progress more complicated that it needs to be.
I don’t recommend taking shortcuts when it comes to protecting your memories.
Remember the “home” I mentioned above? That’s where the master copy of every photo lives and where you’ll focus to eliminate duplicate files.
Start by creating a set of nested, chronological folders designated with years and months. If you have a particular subset of your photos that’s in the best shape, you can move just that subset into this folder structure. (If you don’t, that’s OK too.) This is your starting point.
Next, copy all batches of images to a location near that home. For example, create a “to sort” folder near your master photo library. Don’t worry about organization yet, simply copy every folder from every device into this location. You can label those incoming photos by location too, such as “photos from laptop”.
Photos Library Mac
If you have a drive space issue, you can create multiple “to sort” folders or store your “to sort” folder on an external drive with sufficient space.
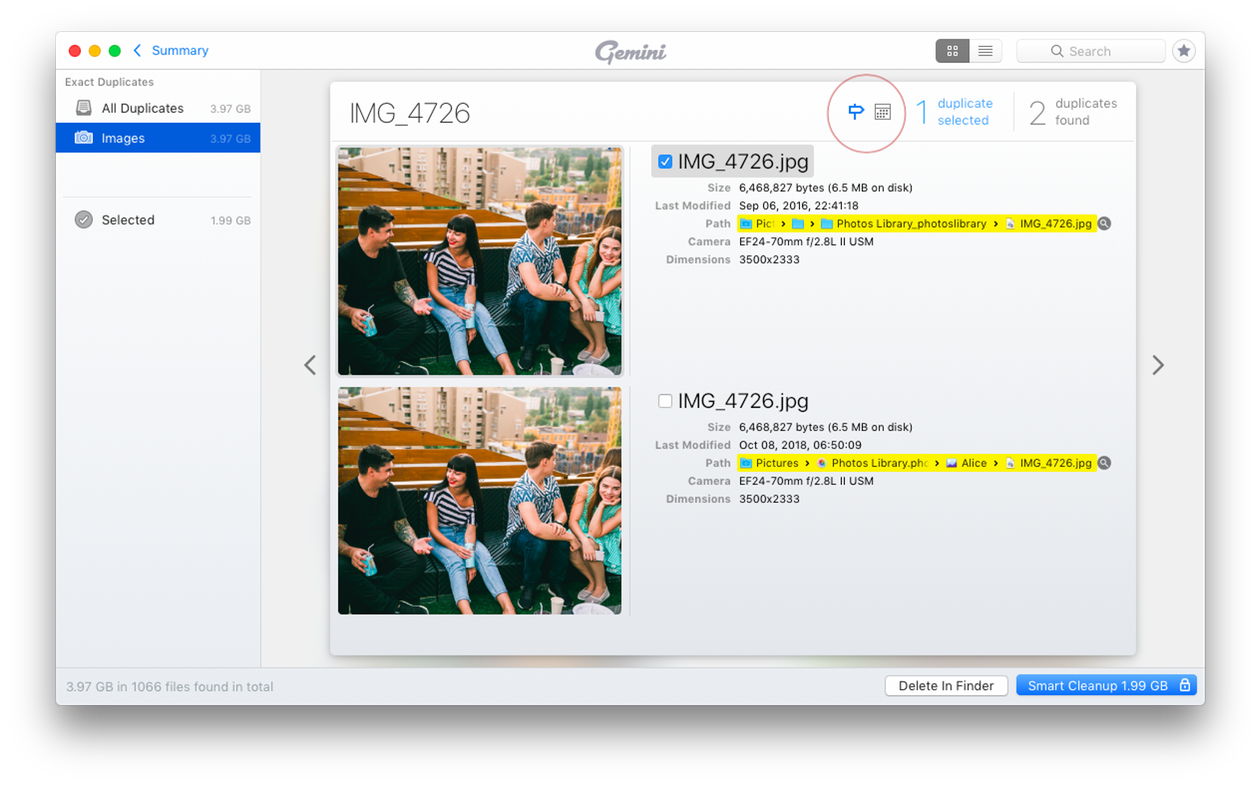
Note: The security of your photos is super important to me, so I am recommending making copies here. You might find it helpful to write down the original location of each folder you copy. Once this process is complete, you’ll be able to delete the originals.
So now you have a collection of folders within a “to sort” folder. They contain photos from multiple devices and you’re not sure which, if any, are already “home” in your master photo library.
Here’s the most important part: One sub-folder at a time, compare batches of photos to what’s in your home. The chronological structure will help you know where each image belongs. Using large icons or a preview pane can help, as can arranging your windows side-by-side.
Photos that already exist in the master photo library can be flagged for deletion by appending the folder name with “duplicate – to delete”. Photos that don’t exist in the master photo library can be moved into that structure.
While this process can take some time, it is the most straightforward approach. Folder by folder, you can determine which files are duplicates and which are not. And by being clear about which location is the master, you will avoid confusion.
Your goal is to move every non-duplicate image into the master photo library and be left with a “to sort” folder full of sub-folders flagged for deletion. With your master photo library newly-organized (even if only roughly), you can back it up in at least one location. This will leave you with the confidence to delete photos across your devices, eliminating duplicates once and for all.
Duplicate Photo Library Mac
Need a visual demonstration? Watch this video tutorial: