How To Set Default Photos Library On Mac
Photos for Mac has two modes of importing photos, managed (the default) and referenced. This is determined by the Photos > Preference > General > Importing. If you disable 'Copy items into the Photos Library', Photos will not store copies in its library but reference the photos in their original location. That can help to save storage by keeping the original photos on an external drive. See this Help page: https://help.apple.com/photos/mac/1.0/?lang=en#/pht12e7a8015
Change where your files are stored in Photos on Mac. When you import photos and videos into Photos, they’re copied to the Photos library in the Pictures folder. If you prefer, you can store photos and videos outside the Photos library (for example, in a folder on your Mac or on an external drive) and still view them in Photos. General preferences. In the General pane, you can change basic Photos preferences. For example, you can set whether photos are shown in a “summarized” view, select whether imported items are copied into your library, select whether GPS information is included with photos, and more. Go to Edit Preferences (Mac: Photoshop Elements Preferences General), click the Reset Preferences on next launch button, and then click OK. When you restart Adobe Photoshop Elements, all preferences are reset to default settings. A new preferences file is created the. May 22, 2016 How to Set a Photo Library as the Screen Saver on your MAC. The method is quite simple and easy and you will not need of any third party tool and just simple steps that will allow you to set a photo library to the Screen saver in your Mac. So follow the below steps to proceed. By default, iPhoto is a photo management program which comes standard on every Mac computer. But if you want change your Mac computer to Windows PC, then you need to transfer you all data from Mac to Windows PC. The most important thing is your photos and videos. You can transfer all your photos from iPhoto to Windows with simple steps. Oct 16, 2019 Here's what you need to know about bringing your older pictures and libraries to Photos for Mac. Open Photos from your Dock or Applications folder. Click on the File menu. Select Import (or type command-Shift-I). Find and select the image(s) you're looking to import. Click Review for Import.
Aperture users migrating to Photos might be tempted to set up a referenced Library in Photos, since referenced libraries worked well in Aperture.
Unfortunately, the support for referenced photos is still poor in Photos. It is a little better than in iPhoto, but still cannot be recommended in Photos for several reasons:
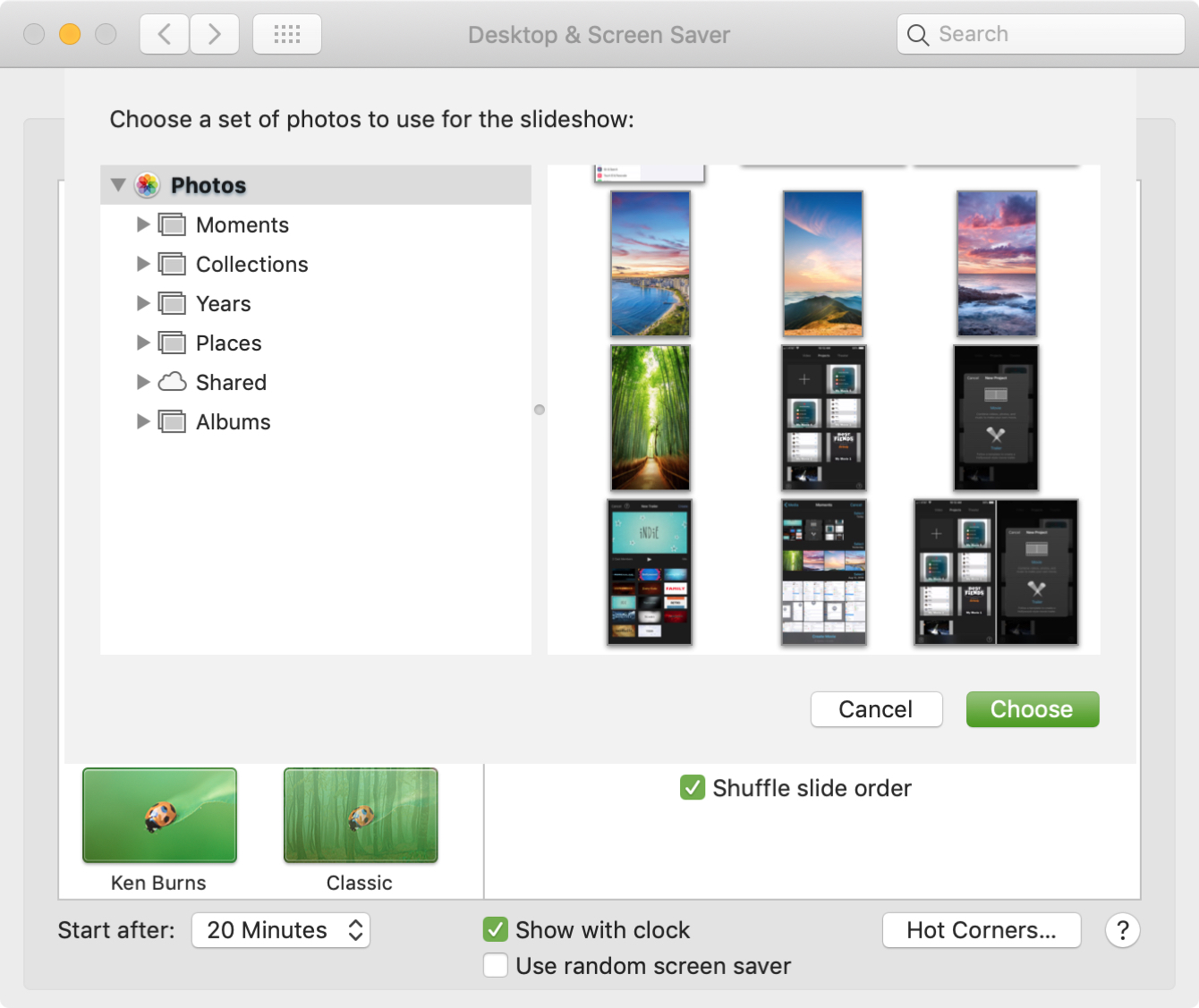
- There is no tool to relocate the originals to a different drive, if you need to move them to a drive with more storage or you need to replace the drive, because it is failing.
- If you delete referenced photos from the library, you cannot delete the original as well automatically. It will be left behind and you have to track it down individually or have to consolidate the photos into the library before deleting them.
- Worst of all, there is no versatile tool to reconnect the referenced original files to the versions in the Photos Library, if Photos has lost the connection. Photos will just complain about a missing file and ask you to search for it, without any information about the missing file.
- And if you want to use iCloud Photo Library you cannot use referenced files, because they are not supported in iCloud Photo Library.
Therefore, risking a referenced library will mean a lot of work for reestablishing the connection between originals and the versions in the Photo Library, if you ever need to move the library, or need to replace the drive, or restore the library from a backup, and sooner ar later this will be necessary, since any drive will fail sooner or later. Show library folder mac os.
We show you how to merge multiple photo libraries into a single library on your Mac. Your source for expert tips, special deals, commentary, reviews, and the latest tech news. How to Combine Multiple Photos Libraries Into a Single Library. So I decided the best thing to do would be to merge the two libraries into one on my Mac. Mar 18, 2020 Here's how to open one of the multiple photo libraries that you might have on your Mac or on a connected external drive: Press and hold the Option key as you open the Photos app. Select the library that you want to open, then click Choose Library. Photos uses this library until you open a different one using the same steps. Get the skinny on importing, merging, and consolidating photo libraries with the new OS X photo-management app, Photos. PowerPhotos lets you organize your Photos libraries on the Mac. You can split a library into smaller ones, merge libraries together, find duplicate photos, and more. Mar 02, 2019 This user tip has been moved to: Notes on Merging Photos Libraries, 2019 Version The older version can no longer be edited without destroying the formatting.-When merging two photo libraries we usually want a lossless merge:The original photos and the edited versions should be merged into the merged library as master-version pairs, so it will be possible to revert edited photos to the. 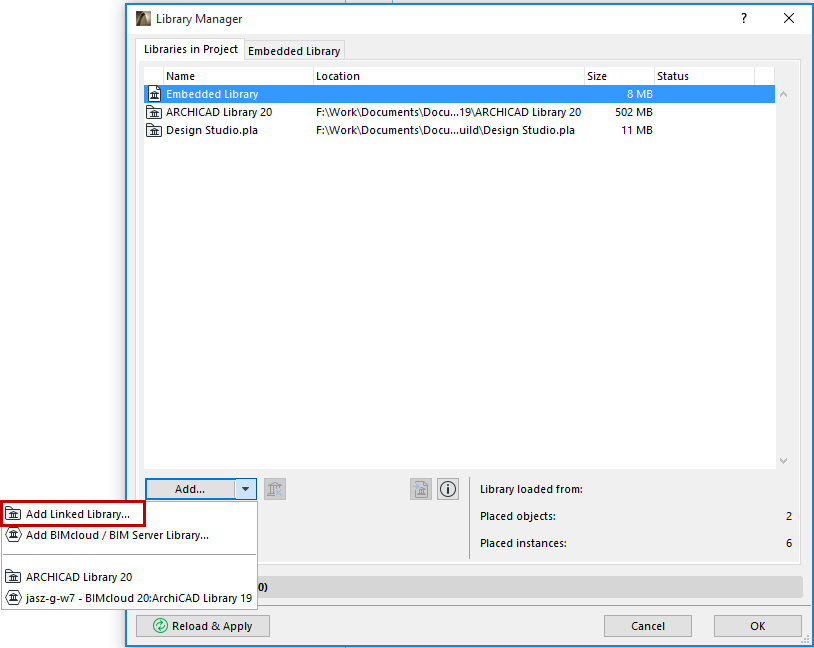
And you have to manage the originals on your own. This should only be done by experienced users, not beginners just starting to use Photos. It is easy to make mistakes and accidentally delete the precious originals.
Photos User Guide
Even if you use iCloud Photos, it’s important that you always back up your library locally using one of the following methods:
Use Time Machine: After you set up Time Machine, it automatically backs up the files on your Mac. If you ever lose the files in your Photos library, you can restore them from the Time Machine backup. For more information about setting up Time Machine, see Back up your files with Time Machine.
WARNING: If a Photos library is located on an external drive, don’t use Time Machine to store a backup on that external drive. The permissions for your Photos library may conflict with those for the Time Machine backup.
Manually copy your library to an external storage device: Drag the Photos library (by default in the Pictures folder on your Mac) to your storage device to create a copy.

If you have more than one photo library, be sure to back them all up.
Important: If any of your image files are stored outside your photo library, those files (known as referenced files) aren’t backed up when you back up your library. Be sure to back up those files separately. To make it easier to back up all your image files at once, you can consolidate referenced files into your library. See Change where Photos stores your files.