View Hidden Library Folder Mac Mojave
- View Hidden Library Folder Mac Mojave Az
- View Hidden Library Folder Mac Mojave Download
- View Hidden Library Folder Mac Mojave Download
- View Hidden Library Folder Mac Mojave Ca
- Sep 27, 2019 How to view hidden files on Mac OS X Mojave via Finder As mentioned above, it doesn’t take much to make the hidden files on your Mac visible. In fact, you can check out all of the hidden files on your Mac by following just three easy steps: 1.
- Jun 25, 2018 Apple announced the macOS Mojave 11.4 beta at WWDC opening up a new world of possibility for Mac OS X. But Apple didn't announce several hidden tricks in macOS Mojave.
- Ever since Lion (OS X 10.7), Apple has hidden your personal Library folder (/Library) by default. In Lion and Mountain Lion (OS X 10.8), you could make the folder visible, but it required some work.
There can be hundreds of reasons why we need to hide certain files on the Mac computer, either for privacy or for security. Your Mac also has its secret files to hide, which are usually the system data like the application support files, other access and preferences information, for example, the ~/Library folder.
Those files or folders are hidden by default for Mac's smooth running, but in case you need to view them for examining or repairing, here we will offer you several methods to show the hidden files and folders on Mac, which can work on macOS Mojave, macOS High Sierra, Sierra, El Capitan, Yosemite, and more.
Just a head-up: you should make sure that you know what you are doing when making changes to those system hidden files, or else changing important system files could cause trouble to your Mac.
Related Reading:
Jan 12, 2020 You can access the hidden Library folder without using Terminal, which has the side effect of revealing every hidden file on your Mac. This method will only make the Library folder visible, and only for as long as you keep the Finder window for the Library folder open. With your Home folder open, go to View Show View Options from the menu bar, or use the keyboard shortcut Command-J. At the bottom of the View Options window, check the box labeled Show Library. May 30, 2019 Despite the fact that Apple keeps the Mac Library folder hidden from users, it’s good to learn how to show the Library folder on Mac. You may need to access the Library folder when you need to clear cache, remove the app’s leftovers, edit preference files manually, etc.
Method 1: See Hidden Files and Folders on Mac with Shortcut
One of the simplest ways to view the hidden files/folders on Mac is using the keyboard shortcut to reveal the hidden files. But this method requires you remember the saving path of them.
Access hidden ~/Library folder with shortcut
View Hidden Library Folder Mac Mojave Az
Step 1: Open Finder.
Step 2: Expand the Go menu.
Step 3: Press Option and the Library folder will be revealed.
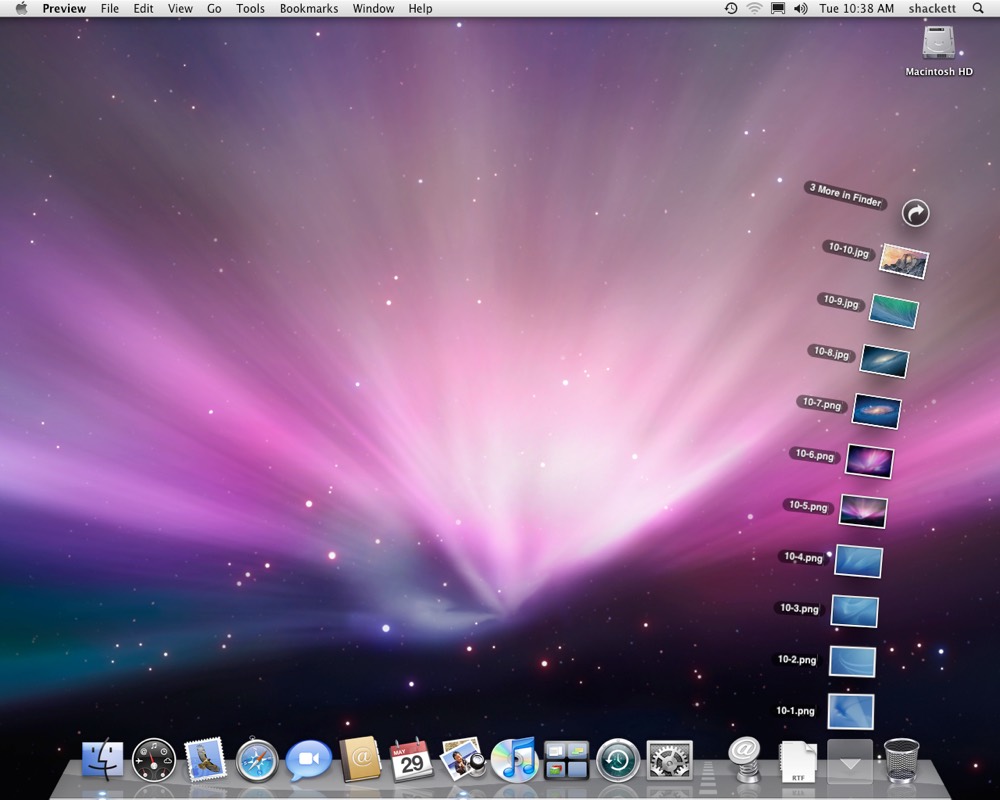
See other hidden files/folders with shortcut
Step 1: On the Finder menu, click on Go > Go to Folder….
Step 2: Type in the saving path that you put the secret files/folders in, as well as the file name, for example, '~/Desktop/SecretFiles'. And then hit the Go button or press Enter key.
Step 3: Open Finder window, click on a different folder first.
Step 4: Click on the folder you saved the secret files, and then press Command + Shift + Period ('.') key. Then the hidden files will appear. (Note: most of the default hidden files are named starting with a '.'.)
Method 2: Show Hidden Files in Finder with Terminal
If you don't remember, or don't know the exact path where the secret files are, you can access them through Terminal:
Step 1: Launch Terminal by searching it in Spotlight, or from Finder > Utilities.
Step 2: Type in: defaults write com.apple.finder AppleShowAllFiles TRUE. Click Enter. Then type: killall Finder. Click Enter.
Java/Mac FAQ: Where is JAVAHOME located on Mac OS X (macOS) systems? How to set java library path mac.
Step 3: Right-click on the Finder icon in the Dock, and choose 'Hide'.
Step 4: Click on Finder icon again to launch it. All the hidden files/folders, no matter the system ones or those you hid them deliberately, are supposed to show up now. Locate the one you are looking for.
TIP: After checking the secret files, if you want to hide them back again. In the Terminal window, execute these two commands and then the secret files/folders will vanish again as you wish.
defaults write com.apple.finder AppleShowAllFiles FALSE
killall Finder
Method 3: Unhide Hidden Files with Terminal
If you once hid certain files in Terminal with the command containing 'hidden', to unhide them is quite simple:
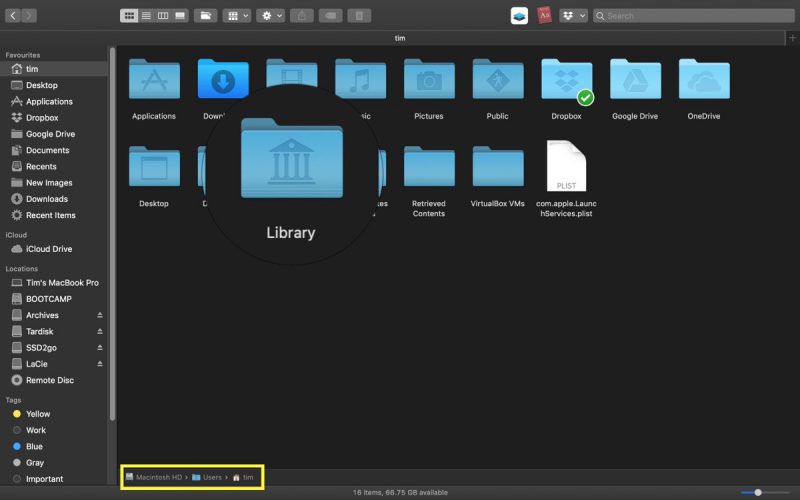
Step 1: Open Terminal window and type in 'chflags nohidden '. Don't forget a space after the last word.
Step 2: Drag and drop the hidden files/folders to the Terminal window.
Step 3: Press Enter key to run the command. And then you'll find the previously hidden data is visible now.
Another way is to go back to the earlier hidden command and revise it:
Step 1: In the Terminal window, press the up arrow key to scan all the previous commands.
Step 2: Locate the earlier hidden command. Press the left arrow key to move to the word 'hidden' and change it to 'nohidden '. Again, don't forget the last space.
Step 3: Hit Enter key to run it.
Method 4: Reveal Hidden Files/Folders Using Hidata (If you hid them on Hidata before)
If you used Hidata to hide secret files before, this smart Mac data management tool can also help you unhide them back easily:
Step 1: Click on Hidata icon to launch it.
Step 2: Enter the password and press Enter key to unlock.
Step 3: All the hidden folders will show up in the left side-bar. Locate the secret file(s) you want to unhide.
Step 4: Click on the blue circle icon at the far-right side of the file name. Toggle it from blue to grey. When it is blue, the file will be hidden; while when it is toggled on grey, the hidden file will show up on your Mac normally.
There is also another more convenient way to show the hidden list in Hidata, as Hidata also has a shortcut in the menu bar:
Click on the Hidata shortcut.
In the pull-down dialog, enter your passcode and click the right arrow button to unlock it.
Here shows the list of all the hidden files on your Mac.
Click on the blue circle icon next to the file name. Toggle it from blue to grey in order to make the secret file(s) appear.
View Hidden Library Folder Mac Mojave Download
Do the methods above help you successfully discover the secret files/folders on your Mac? Any feedback or better solution is welcome to comment. If you find the guide useful, please give us a thumb-up and share it with more people!
View Hidden Library Folder Mac Mojave Download
View Hidden Library Folder Mac Mojave Ca
- Hot Articles
- Top 5 Mac Cleaners in 2018
- 3 Must-have File Management Software for Mac
- How to Hide Photos on iPhone/iPad
- Startup Disk Full on MacBook Pro/Air, How to Clean Startup Disk
- What Are Hidden Files and How to View Hidden Files on Mac
- Mac System Storage Is Huge, How to Clear System Storage on Mac
- What Are Other Volumes in Container on Mac & How to Delete Them?
- How to Hide Folders on Mac Desktop
- Ultra-Safe to Hide Video on Mac Computer
- How to Password-Protect A Folder on Mac
- Hide and Unhide Files on macOS Mojave/Sierra
- 8 Ways to Keep Your Data Private on Macbook