Cant Find Photos Library On Mac
- Mac Photo Library Location
- Mac Photos Library Size
- Mac Photo Library Management
- How To Find Photos Library On Mac
- Find Photos Library On Mac
If you want your Mac's photos to wirelessly sync to all your other iOS devices and computers, you want to set up iCloud Photo Library: Apple's photo sync service lets you back up your images on all your devices, as well as access them — online or offline — on said devices. If you're willing to pay for the extra iCloud storage space, you can store an incredible amount of photos and videos, all accessible at the touch of a button or multi-touch screen.
Here's how to set it up on your Mac and get everything configured to your liking!
How to set up iCloud Photo Library on your Mac
- Launch the Photos app on your Mac.
- Select the Photos menu in the upper left corner of your screen.
- Go to Preferences.
Click on the iCloud tab.
Source: iMore
Check 'iCloud Photos.' This will begin uploading any and all images you have stored in the Photos app to iCloud.
Source: iMore
How to optimize your photo and video storage
If you routinely shoot 4K video or high-quality images on your iPhone, iPad, or DSLR, you may run out of storage space fast. (I have a 1TB iMac, but also have almost a terabyte of 4K video stored in iCloud — it gets unwieldy, fast!) This is especially true if you have a Mac laptop with limited hard drive space: It's nice to look at your iPhone's gorgeous Portrait mode photos, but not necessarily always practical to store all of them locally.
Thankfully, Apple offers an Optimize Storage option, which lets you store full-resolution photos and videos of only your most recently shot and accessed imagery; all older photos and videos are available to download via iCloud and are stored as low-resolution previews on your device to save space. You can switch between optimizing your Mac's photos storage or storing your full library locally: Here's how!
Note: If you plan on using Optimize Storage, we suggest having at least one device that stores your entire library locally (usually a Mac with a large local or external hard drive), so you have multiple backups of your photographs and video.
How to find all photos on your Mac. I’m finding that there are photos EVERYWHERE on these two machines—Photos library, iPhoto library, Photo Booth library, multiple file folders on dozens.
- Launch the Photos app on your Mac.
- Click Photos in the App menu in the upper left corner of your screen.
Select Preferences from the drop-down menu.
Source: iMore
- Click the iCloud tab.
Click Optimize Mac Storage.
Source: iMore
- Access Library Folder On Mac. The Library Folder on your Mac contains Preference Files, Caches, and Application Support Data. While regular Mac users may not find the need to access the Hidden Library Folder, advanced Mac users will at times come across the need to access files inside the Library Folder for troubleshooting and other purposes.
- The steps in Finder and using deep scanning, will help you find your library file if it's somewhere on your drive, but not necessarily deleted. You want to use these steps to try and find a large library file sitting somewhere on your drive that you just aren't seeing, or that iPhoto/Photos isn't easily finding when you launch the application.
- Apr 29, 2017 So many Mac User keep asking me how do they find their photo after finish syncing in Photo library on Mac. So, I decide to make this video up as a.
- Jun 11, 2018 Besides, with iPhoto or Photos App, you can only import photos from Camera Roll to Mac. While you can transfer all photos in Camera Roll, Photo Stream, and Photo Library from your iPhone to Mac using EaseUS MobiMover. Wonderful, right? Follow the steps below to get things done when you can't import photos or videos from iPhone to Mac with.
- Mar 20, 2020 With iCloud Photo Library enabled on your iPhone or iPad, pictures on your iDevice will be uploaded to iCloud and be accessible online. Some of you may ask why can’t I see photos on iCloud, and here in this post, we will show you how to view iCloud photos and the methods to.
Full-resolution versions of your photos and videos will be uploaded to iCloud.
How to share photos with iCloud Photo Library
Apple's photo service doesn't just provide online backups and sync for your images and video: The company also offers a free sharing service that allows you to send shared albums to friends and family (or create a publicly-shared website). Here's how to turn it on for your Mac.
Questions?
Let us know in the comments below.
Updated January 2020: Updated for macOS Catalina. Serenity Caldwell worked on a previous version of this post
iCloud Photo Library: The Ultimate Guide
Main
More Apple TV+ contentMartin Scorsese's next movie might come to Apple TV+ after Paramount walked
Spiraling costs have put Paramount off Scorcese's next gig and Apple TV+ is one potential suitor. Netflix is said to be another potential avenue.
Wondering, “Where does iPhoto store photos?” Well, in this post, you will get to know about the location where it stores your photos, and how find photos on Mac.
Common iPhone Data Tips
iPhone Video & Music Tips
iPhone Photo Tips
iPhone Contact Tips
Without any doubts, iPhoto is a useful picture management application by Apple. The app was present in a Mac computer, but it replaced with Photos application in 2015. However, whenever users import photos into iPhoto, the app makes copies of their photos and leaves original files somewhere else where users can’t access easily.
No matter for what reasons you want to know the location where iPhoto stores original pictures whether for backup purpose or to transfer them into another application, you can refer to this guide. Here, we are going to show you where iPhoto stores photos in detail. Also, you will get to learn on how to find photos on Mac computer.
Part 1: Where Does iPhoto Store Photos
So, let’s begin: iPhoto stores your pictures copies in a special folder known as “iPhoto Library”. You can locate in your Mac Home folder and then, Pictures folder. Here are the detailed steps to find the location where iPhoto stores photos:
Step 1 To begin the process, go to the “Finder” in your Mac computer and after that, navigate to your Home directory.
Step 2 Thereafter, if you log-in to your Mac computer with the name “Alex”, the full path to the folder “iPhoto Library” would be Mac HD > Users > Alex > Pictures > iPhoto Library. And right-click on the folder, and then, choose the “Show Package Contents” option.
Where Does iPhoto Store Photos
Mac Photo Library Location
Step 3 When you reach your iPhoto Library folder, you will see a set of files and folders organised with numbers. All these numbers you see are the originals files creation dates. Look at the below figure to understand.
However, if you are now using an iPhoto newer version known as Photos, then you can locate the photos in a similar way as described above. But, you have to locate the “Photo Library” folder instead of “iPhoto Library” folder. And then, tap on “Masters” to view your pictures set in folders by date.
Part 2: How to Find Photos on Mac and Transfer Photos to Mac
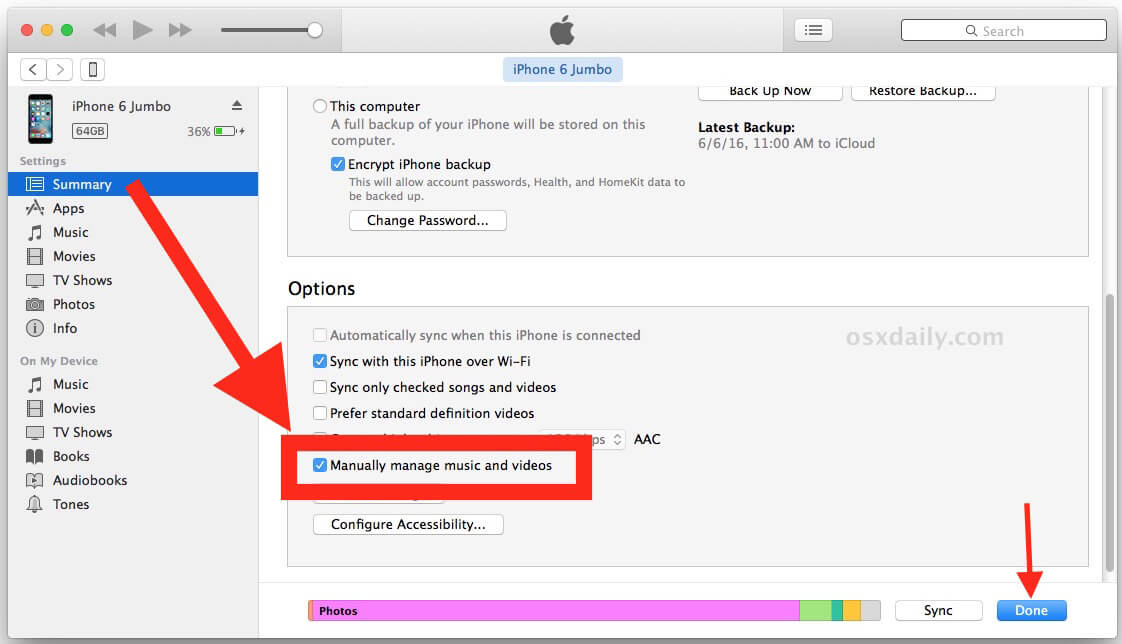
No doubt, iPhoto or Photo application allows you to view pictures on Mac. But, what if you want to transfer photos from iPhone to Mac? Don’t worry as AnyTrans for iOS is here for you. It is mainly designed for iOS data management and transfer. With the help of it, you can manage your iPhone files including photos on Mac easily. Here are its main features and advantages on photos management:
- Transfer any type of photos: With the help of it, you can move photos in Photo Stream, Camera Roll, Photo Library, Photo Share and Albums from your iPhone to Mac.
- Support selective transfer: It allows you to move all photos in one go or only selected photos to your Mac.
- Multi-directional transfer: It allows you to migrate files from computer to iPhone also, and there will be no data and quality loss during transfer.
- Supports all data types: No matter whether you want to move photos, audios, videos, apps, contacts, or any other data type from your iPhone to Mac, it can do it with ease.
Now, Free Download AnyTrans for iOS on your computer, and then follow the step-by-step guide to view and transfer photos from iPhone to Mac effortlessly.
Mac Photos Library Size
Free Download * 100% Clean & Safe
Step 1: Connect your iPhone and Mac.
To begin the process, launch the software on your Mac. Then, run it and connect your iPhone to a computer with the help of a digital cable. Store mac photo library on wd my cloud home setup. Next, move to the file category” page as shown in the figure.
Mac Photo Library Management
How to Find Photo Files on Mac- Step 3
Step 2: Select photo category to transfer.
After that, select “Photos” and then, choose a photo type you want to move to your Mac computer from iPhone. Let’s take an example of Camera Roll.
How to Find Photos on Mac with AnyTrans for iOS – Step 2
Step 3: Transfer photos from iPhone to Mac.
Here, choose the desired pictures you want to move and finally, click on the “Send to Mac button as shown in the figure.
After the process completes, you can view the transferred photos on your Mac.
How to View Photos on Mac
The Bottom Line
That’s all on how to find photo files on Mac and how to transfer them to Mac. Hopefully, this guide helps you to find the location of your iPhoto/Photo original files. However, give a try to AnyTrans for iOS software by downloading and installing it on your PC, and manage your iPhone data in a better and efficient way.
More Related Articles
How To Find Photos Library On Mac
Popular Articles & Tips You May Like
Find Photos Library On Mac
Product-related questions? Contact Our Support Team to Get Quick Solution >