Mac System Library User Template
- For Windows that data is typically stored in C: Documents and Settings Default User, while Unix systems have traditionally used /etc/skel. Mac OS X keeps its user template deep within the /System hierarchy, but while finding it can be difficult, customizing it to your needs is quite easy.
- I'm not an actual developer so this may sound like a dumb question but will the System Integrity Protection feature in El Capitan block me from adding items to the User Template? I have long done this as the administrator of our org. Given that SIP is designed to block writing to /System in general, will the User Template be exempted from that?
- Change your directory to the user template folder by: cd /System/Library/User Template/English.lproj/ NB: The “” in the User Template is not actually a character but a separator in command line, as there is in fact a space between the two words “User Template” and you need to insert “” to inform bash to expect a space in that location.
Default profile config in macOS Sierra. TIL how to setup a default user profile in macOS Sierra. Everything must be done as root. Even sudo doesn't grant enough rights to get into the /System/Library/User Template/ folder. Setup the account as desired. Dock icons, Finder prefs, etc. This is for the Mac computers, not iOS devices. Mar 29, 2019 How to Find the Library Folder on a Mac. This wikiHow teaches you how to force your Mac's user 'Library' folder to show up in the Finder window. While the 'Library' folder is hidden by default, you can prompt it to appear both temporarily. Change your directory to the user template folder by: cd /System/Library/User Template/English.lproj/ NB: The “” in the User Template is not actually a character but a separator in command line, as there is in fact a space between the two words “User Template” and you need to insert “” to inform bash to expect a space in that location.
| Click here to return to the '10.5: Create a custom Dock for the Guest account' hint |
---
Jeffrey Bonacci
ACD, Partner
Manik Grafik
http://www.manikgrafik.com
jeffrey@manikgrafik.com
Once you launch WGM just select Server > View Directories to see the directory services that Mac has access to.
Your local DS will be there.
---
http://www.afp548.com
Breaking my server to save yours.
use 'localhost' as the server and a local admin username and password
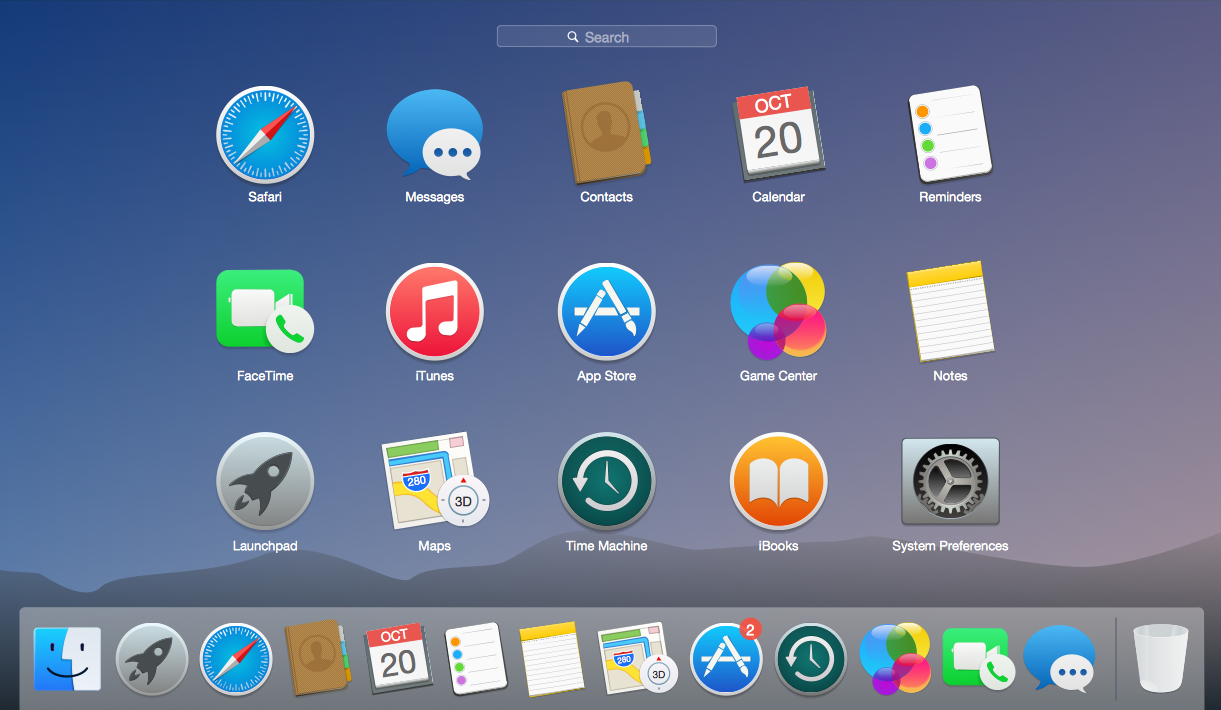
I got it to work fine. The fact that it *did* work when I'm not running server was something I never would have expected. I entered 127.0.0.1 for the server address and used an admin name/password, and things worked wonderfully.
Better still, this didn't overwrite any of the other customizations I had made -- Workgroup Manager only adjusts the files it actually needs to change.
(Of course, tinkering with other settings for things like System Preference access is a nice added bonus to this whole process.)
Thanks for the time-saver!
When the Guest account is generated, this is where it takes all the prefs from.
This may already be covered in another hint.. but here's a couple details.
Here's a quick script to copy all the settings over (after first making a backup)
tar cfz /tmp/user_template_backup.tar.gz '/System/Library/User Template'
cp /Users/Guest/.DS_Store '/System/Library/User Template/English.lproj/.DS_Store'
rm -R '/System/Library/User Template/English.lproj/Pictures'
cp -R /Users/Guest/Pictures '/System/Library/User Template/English.lproj/Pictures'
rm -R '/System/Library/User Template/English.lproj/Library'
cp -R /Users/Guest/Library '/System/Library/User Template/English.lproj/Library'
rm -R '/System/Library/User Template/English.lproj/Desktop'
cp -R /Users/Guest/Desktop '/System/Library/User Template/English.lproj/Desktop'
We're now using the Guest account on our public machines.
More information is here:
http://www.michaelsmac.com/modules.php?name=News&file=article&sid=394
One gotcha is that whenever you create a new regular account on your machine, it also uses the User Template data. So it will also get these defaults. If you are concerned, make a backup of the virgin User Template folder and put that in place when you need to make a normal user account.
Sorry, but editing '/System/Library/User Template' is a REALLY cumbersome solution to the problem, since whenever you add another user, it will be 'blessed' with the exact same layout as the guest user.
This is quite intolerable to me - besides, the tip from the original post really works nicely and when you click on the 'Details' tab, you can add other plist-files as you please!
(The only thing, that doesn't work as expected so far is customisation of the mouse settings)
Cheers,
A
I hope someone is still following this thread..
I've been using this hint to get a small Library computer lab set up with custom Guest accounts. For the most part, the Workgroup Manager makes it really easy. HOWEVER, I'm struggling with how to get apps like Firefox and the M$oft Office suite to work in this way. Firefox, Word, etc. look for specific folders every time they open in the Guest account and (understandably) act like you're opening ‘em for the first time.
In short, there's got to be a way to combine the Workgroup Manager technique with actually editing the 'User Template' contents, so that the Firefox ‘Profile' and the ‘Microsoft User Data' folders can be included in the User Template. Not to mention the fonts, etc. that Office wants installed..
Anyone have any suggestions for this??
Thanks!!
John
System Library Mac
Is there a way to do this with a managed user?
I would like to restrict my kid's access to the network settings, and would like it if they didn't even see the icon for it.
Try enabling Parental Controls for the kid's account in the Accounts pref pane.
-Mark
If you have setup the account as 'Managed with Parental Controls' then you should be able restrict your child's access quite easily. System Prefs->Accounts->Parental Controls- then click 'Only allow selected applications' then select(or don't add any of the Utilities or Network apps.
' for my guests who have never used a Mac before (most of them)'
Well, Apple already thought of that! Just use 'Simple Finder' for the Guest Account, and then enable Parental Controls, and select only FireFox (and whatever other app's you want your guests to use!)
Wow, yeah the simple finder tip is great, especially if you don't want to pay the $499 for the Leopard Server Admin Tools!!!
BaldEagle -
Actually, Server Admin Tools are free; click the link posted in the tip.
Well, Mac OS X Server costs $499
But the Server-Admin Tools are available for free on apples site
I've found the Workgroup Manager to be tremendously successful in customizing the dock for the guest account. One thing I've found is that things will work better if all your account settings for Guest are made entirely in Workgroup Manager. That is, if you've customized the dock in Workgroup Manager, any parental controls you set up should also be in Workgroup Manager and not from System Preferences.
Before doing that, I had the guest account set in System Preferences to use Simple Finder and was frustrated when the dock didn't respond to any of the changes I've made in Workgroup Manager. However, when I deleted all the parental controls for Guest in System Preferences and re-applied them in Workgroup Manager, I was able to use both Simple Finder and a customized dock.
One other thing that I ran into was that both Camino and Firefox run erratically in the Guest environment and I'm not sure why. Safari works fine, however.
http://support.apple.com/downloads/Server_Admin_Tools_10_5_5
Does anyone know of a way to rename the Guest account? I want to rename it to 'Visitor' for a couple reasons. First, my parents and in-laws are used to it and any confusion is bad confusion when they want to use the computer.
Second, and more to the point, my (regular) username starts with Gu-, and on the login screen listing typing 'Gu' selects 'Guest'. When I'm not paying particularly close attention (which is often), I type 'Gu,' hit Return to have it select the user and prompt me for my password, and instead it logs me in as Guest and I have to log back out and then login as myself.
It's frustrating. I've poked and Googled (though not yet tried the Workgroup Server tips in this thread for customizing the dock) and haven't found anything. Any ideas?
this tip mostly works for Snow Leopard (OSX 10.6), too, but one needs to download the correct version of Server Admin Tools (currently 10.6.3) from http://support.apple.com/downloads/ and then enable the display of the account 'Guest Account' (UID 201) via View -> Show System Records
If you’re like me then you probably strive to provide a consistent user experience across multiple systems. This helps in facilitating training and minimizing troubleshooting time. I do this on macs by modifying the default account so each new user account created on a system has a standardized environment which is designed for my organizations needs.
Mac System Library User Template Download
At the heart of this practice is a default set of user data, carefully designed around the needs of the group and applied to each account when it’s first created. For Windows that data is typically stored in C:Documents and SettingsDefault User, while Unix systems have traditionally used /etc/skel. Mac OS X keeps its user template deep within the /System hierarchy, but while finding it can be difficult, customizing it to your needs is quite easy.
Start with a new account created specifically for this purpose. Choose the system preferences, dock items, browser bookmarks, server shortcuts, and application settings appropriate to your user base, leaving out anything you can instead control via Open Directory’s managed preferences. If you install individual applications or fonts on a per-user level, include those in ~/Applications and ~/Library/Fonts (where the tilde represents the user’s home directory).
Once you’ve finished, open Keychain Access from the /Applications/Utilities folder and delete the “login” keychain (both references and files when prompted) so new users will get their own keychain file created for them. You’ll also want to delete the cache files stored in ~/Library/Caches, clear out the “Recent Items” from the Apple menu, and (if you’ve used the Terminal) discard the ~/.bash_history file.
Now log out of the template, and log in to an Admin account. From here, you’ll be clearing Apple’s existing user template and copying your new template user in its place. In Leopard, that work can’t be done using the sudo command, and instead must be performed as the root user, meaning you run the risk of doing serious damage if you don’t understand what you’re typing. If you’re at peace with that, just open the Terminal, and very carefully type:
su -
After prompting you for a password, this will let you assume the role of root, the Unix “superuser”. This allows you to modify and delete any file on the machine.
rm -r /System/Library/User Template/English.lproj/*
This removes everything inside the English-speaking template folder. If you’re utilizing another language, you’ll need to change this to the appropriate template.
cp -R /Users/TEMPLATE/* /System/Library/User Template/English.lproj/
In the command above, replace TEMPLATE with the actual name of the template account you’ve created. This copies your prepared user environment into the template location. After which you can:
exit
Now, when you add a new user account, it’ll be created with your customizations already in place. You can then delete the original account from the install you built it on, but be sure to back up the home directory. The process can be repeated on multiple machines, deployed on your server, or incorporated into a system image, all using the same template.
10 Comments
View Users Library Directory Mac
- JalapenoKelly526 Aug 23, 2012 at 12:18pm
We started using the default template last year in some of our labs and we love it; it's saved our techs an incredible amount of time. This year we'd like to tweak the template. Is there a way to tweak one and distribute the updated template throughout the lab? We also use ARD and WGM for management.
Thanks! - PimientoSeeryN Jan 22, 2013 at 04:48pm
Kelly526,
Using ARD's Copy function, simply specify the full-path of the destination. (drop down in the copy window)
Full destination should be '/System/Library/User Template/' without the quotes.
This will place/replace where it needs to go. Reboot computers to ensure it took. - Pimientodonmontalvo Apr 28, 2013 at 06:11pm
I would use a modular approach. Script any changes (defaults, launchd, etc.) rather than going down the monolithic snapshot road.
- Pimientojames shipman Jul 25, 2013 at 05:28pm
Will this work on network accounts as well in 10.8?
- HabaneroGandalf50 Aug 8, 2013 at 09:28am
I have this working on domain account in 10.6 . havent tested 10.8
- Pimientosteuaceb Nov 15, 2013 at 02:59pm
@ donmontalvo: The approach using scripts changing the defaults would make it much easier to apply to different machines. Could you provide a 'how to', since I don't know where to start with.
- PimientoSeeryN Jan 13, 2014 at 10:49pm
@steuaceb
Here's where I got started on mine: https://github.com/mathiasbynens/dotfiles/blob/master/.osx
This is a massive file that makes all kinds of changes to the system defaults.He's commented it very well, so if there's something you don't want, put a '#' at the beginning of the line.
How to transfer itunes library. If he's hidden something you do want, remove the '#' and it'll run.There's many many more things that can be changed, it's just a matter of digging it up.
- JalapenoKelly526 Feb 25, 2014 at 05:02pm
Thanks so much, Nathan. We use DeployStudio, and have come to realize it's cleaner and faster in the long run to reimage the machines. Our images have the edited default template. We're using it in Mavericks with great success!
- Pimientostephenfrater May 26, 2014 at 02:06am
I had this working for a few weeks, but the default profile has somehow reverted to Apple's original, complete with the icons for programmes like PhotoBooth that I originally hid by turning off their flags.
The iMacs are connected to a Windows server network through AD.
I was planning to re-make and re-save the default profile again, to re-hide those icons and get the default printers set once more. Does anyone know if this will be applied to the accounts of students who have been using the iMacs with Apple's default profile over the past few weeks, and will those students lose any work they have saved on their desktops if a new default profile is applied?
Many thanks for any experience you have with this. - Pimientobillvader Aug 6, 2015 at 03:45pm
FYI, just performed this in OS 10.10 Yosemite without any issues. Thanks!