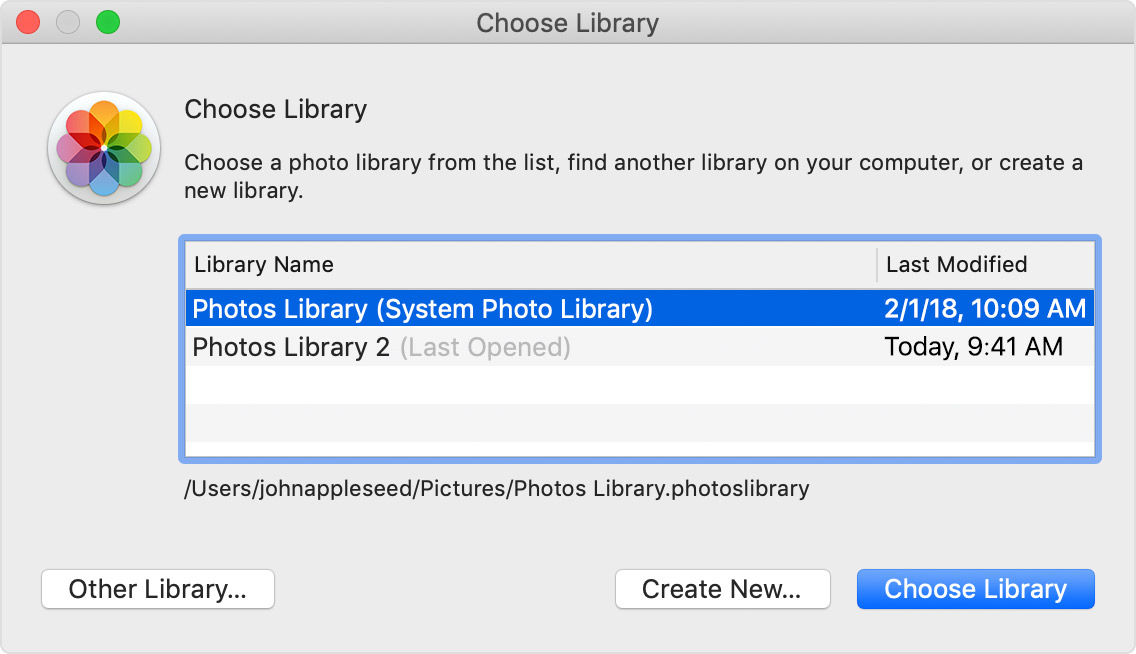Mac Library Assets
- Mac Library Assets For Sale
- Mcmaster Library
- Mac Library Assets Search
- Mac Library Folder
- Mac Library Assets List
- Mac Library Software
XD makes it easy for you and your teams to use assets that are shared using Creative Cloud Libraries. You can add colors, character styles, and components from XD to Creative Cloud Libraries and readily use them within other apps such as, Photoshop and Illustrator. Similarly, you can bring colors, character styles, and graphics from these apps into XD using Creative Cloud Libraries.
Adobe Creative Cloud Libraries makes your favorite assets available to you anywhere. Create assets using Creative Cloud applications, and then easily access them across other desktop and mobile apps for a seamless creative workflow. Best French Restaurants in Bangkok, Thailand: Find Tripadvisor traveler reviews of Bangkok French restaurants and search by price, location, and more. To locate and enable cloud assets: In Fusion 360, the term 'cloud assets' refers to cloud post processors, tool libraries, and CAM operation templates stored inside of a Fusion 360 users cloud data. Cloud assets are stored in the Libraries 'Assets' folder of the Data Panel by default.
To use Creative Cloud Libraries, make sure that you are signed in with the same Adobe ID for all the CC apps.
You can add colors, character styles, components, and graphics from XD to Creative Cloud Libraries. Follow the steps below to add these assets to CC Libraries:
1. In the Design or Prototype mode, open the CC Libraries window using one of the following options:
- Open the Assets panel and click the CC Libraries icon .
- On macOS, select File > Open CC Libraries. On Windows, click the hamburger menu, and select Open CC Libraries.
2. In the CC Libraries window, click More Options () and select Create New Library. If you want to access an existing library, select the library from the Libraries drop-down list.
3. To add assets from XD to your Creative Cloud Libraries:
- Select the element on your artboard that has the color, the character style or the component.
- Click the + icon in the CC Libraries window, and click the asset type you want to add. The selected asset type is added and is displayed as a thumbnail image in CC Libraries.
Your Creative Cloud Libraries assets are automatically synced to the cloud and will be available for use in other Adobe apps. For example, in Photoshop, you can go to Creative Cloud Libraries and access your XD assets.
To share your library with other users, click More Options () > Collaborate in the CC Libraries window. For more information on sharing libraries with others, see Collaborate on Creative Cloud Libraries and folders.
After you add your assets into the Creative Cloud Libraries, you can create groups to further organize and keep the related assets together. For example, you can group related components together such as buttons, toggles and modals that will make it easier to discover assets. You can also create groups for a mix of asset types to match your branding requirements. It is a good practice to use groups to more efficiently organize your creative assets.
You can access colors, gradients, character styles, graphics, and components from Creative Cloud libraries in your XD project.
Mac Library Assets For Sale
1. To apply a color or a color stroke (border) from a CC Library, select an element on your artboard, and do one of the following:
- Click the thumbnail of the library color that you want to apply from the CC Libraries window.
- Right-click and select Apply Fill Color. Select Apply Stroke Color for a color stroke.
Java library path windows. 2. To apply a character style, select the text element on your artboard, and do one of the following:
- Click the character style in your CC Library.
- Right-click and select Apply Character Style.
Note that you cannot edit colors or character Styles directly in Creative Cloud Libraries from XD.
You can bring graphics from Creative Cloud Libraries into your XD project by dragging them onto your artboard. You can edit both raster graphics (images) and vector graphics. The image is, by default, added to the artboard as a linked image. This means that any modification made to the asset affects all its linked copies.
You can resize this image and edit its properties in the Property Inspector without affecting the original image. To make further edits without affecting the original image, you need to unlink it.
To bring graphics from Creative Cloud Libraries as unlinked assets, press Alt (on Windows) or Option (on Mac) while dragging it from CC Libraries.
To change a graphic from a linked to an unlinked asset, click the green link icon at the upper left corner of the asset. You can also right-click the image and select Unlink Graphic from the Property Inspector.
- To edit a graphic in Creative Cloud Libraries, right-click the graphic in your Creative Cloud Libraries and select Edit. Raster graphics open in Photoshop, and vector graphics open in Illustrator.
- Make the changes to your graphics and save them. The graphic is updated in the Creative Cloud Library, and the thumbnail in the Creative Cloud Libraries panel in XD is automatically refreshed. The image on the artboard is also refreshed with your changes.
Note that you cannot edit graphics or components that are added from XD to Creative Cloud Libraries.
You can bring components from Creative Cloud Libraries into your XD project by dragging them to your artboards. A new master component is added to the artboard every time you drag a component from CC Libraries to XD and will be displayed in the Assets panel.
1. Open the Creative Cloud Libraries window from the Assets panel (click icon).
Mcmaster Library
2. Select the component that you want to use from the CC Libraries and drag it to an artboard. A new master component is added to the artboard and is displayed in the Assets panel. Note that the component instances are currently not linked to the source component, so any changes you make to the component in XD will not affect the source component in the Creative Cloud Libraries.
Limitations
A component can have multiple states. However, when you add a component to a CC Library, only the active state of that component is added.
- The component instances are not linked to the component in your Creative Cloud Library. So the changes you make to the master component in your XD document will not affect the component stored in your Creative Cloud Libraries.
Mac Library Assets Search
More like this
Twitter™ and Facebook posts are not covered under the terms of Creative Commons.
Mac Library Folder
Legal Notices Online Privacy Policy
Mac Library Assets List
Posts
Mac Library Software
- edited April 2018
There is a problem with your asset catalog configuration.
Right click your ios project > unload project > and edit the csproj file.
scroll down and delete the ItemGroup that has:
'/Assets.xcassets/Contents.json'
it'll look like this:
^^delete that^^
reload csproj.Clean
Rebuild.
Note:
you will probably have to delete the current Asset catalog, create a new one and reassign your icons and splash screens I would first check if on your drive you have that missing file. It should be in the Resources folder of you iOS project.
Thanks - this helped me too.
All my icons were defined in the Images.xcassets folder and associated JSON file, but my project file referenced a lot of app icon files too, so I deleted all app icon .png files referenced directly in the project file, then my project compiled again
- edited May 2019
Over a year later and this still solved my issue - I had a rogue asset that as still persisting in the catalog
Thanks everyone for the contributions!
@zwilkin said:
@ChrisColeTech said:
There is a problem with your asset catalog configuration.Right click your ios project > unload project > and edit the csproj file.
scroll down and delete the ItemGroup that has:
'/Assets.xcassets/Contents.json'
it'll look like this:
Over a year later and this still solved my issue - I had a rogue asset that as still persisting in the catalog
Thanks everyone for the contributions!
Ja estamos em 2020.. e isso acaba de resolver meu problema.