Mac Repair Library Permissions
Sometimes, when you use iPhoto to open a photo library, you may see an error that says ‘This photo library is locked, on a locked disk or you do not have permissions to make changes’. What are the reasons for the error and how can you resolve it? Let us understand more in this article.
- Repair Permissions Mac High Sierra
- Mac File Permissions
- Disk Utility Repair Permissions Mac
- Application Permissions Mac
Mar 24, 2020 You repeatedly get a message that macOS needs to repair your Library to run applications. Use these steps to reset permissions. Turn on or restart your Mac, then immediately press and hold Command (⌘). Start a Discussion in Apple Support Communities. Jul 24, 2013 Repair disk permissions to speed up your Mac. It won't cure all of your Mac's ills, but a quick and easy first step toward bringing a sluggish Mac back to health is using OS X's Disk Utility to.
Case 1: Make sure iPhoto is being accessed from only one machine
Please note that the iPhoto library can be accessed from only one iPhoto at a time. So, if you are accessing the library that is already open on another machine (using file sharing or any such feature) you may receive the error. In that case, close the iPhoto on the machine that has it open and try re-opening it on your machine.
Sometimes, when you use iPhoto to open a photo library, you may see an error that says ‘This photo library is locked, on a locked disk or you do not have permissions to make changes’. Let us understand more in this article.Case 1: Make sure iPhoto is being accessed from only one machinePlease note that the iPhoto library can be accessed from only one iPhoto at a time. 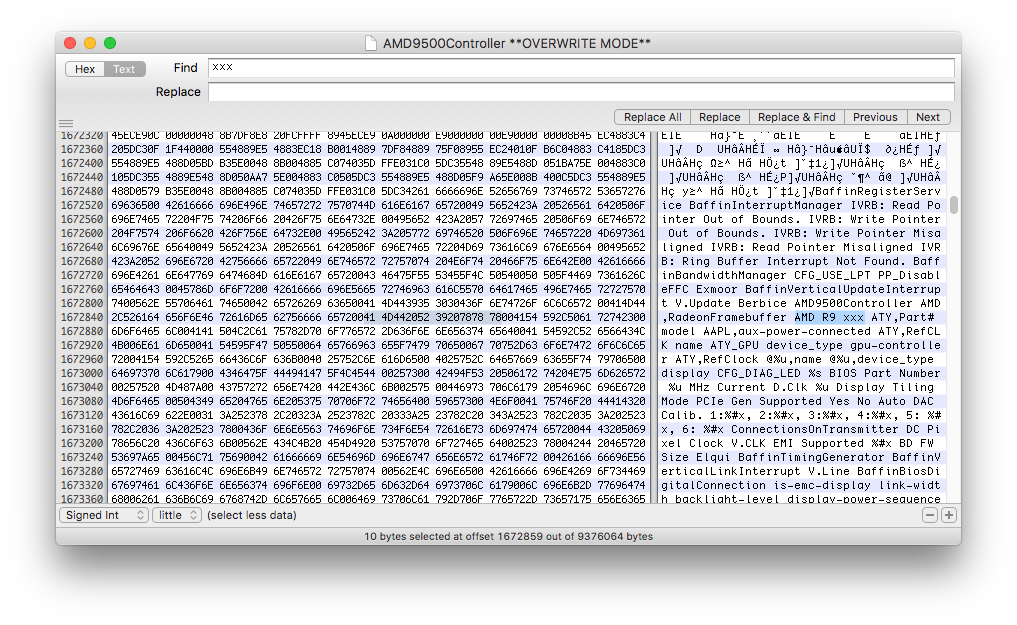 What are the reasons for the error and how can you resolve it?
What are the reasons for the error and how can you resolve it?
Move itunes library from pc to mac 2013. Case 2: Obtain read and write permissions
To be able to open the iPhoto library, it requires that you have both read and write permissions. Even if you don’t intend to make changes to the library, you still need to have write permissions just to open the library and view images.
- If the iPhoto library is on an external hard drive or a USB pen drive, follow the steps below to obtain permissions.
- Connect the device on which you have iPhoto library and open Finder
- Choose the device from the list and click on File > Info
- At the bottom of the Info dialogue, check the box next to ‘Ignore ownership on this volume’ and close the window.
Repair Permissions Mac High Sierra
This will help you obtain all read-write permissions to the drive on which iPhoto library is present. Now you should be able to open the library without any issues.

- The same is the case when you are accessing an iPhoto library from a NAS drive or Time Capsule; make sure you obtain write permissions.
Case 3: Repair iPhoto library
If the above methods don’t help, there may be corruption issues within your iPhoto library. To repair such issues, use the built in Repair library feature as explained in the steps below.
- Click on the Command + Option keys and open iPhoto
- Press the keys until the Rebuild Photo Library dialog box appears
- Click on Repairthe iPhoto Library Database for the tool to repair the database and click on Rebuild
- Then proceed with the on-screen instructions to repair the library’s database
If Repair library doesn’t fix the issue, you can also use ‘Rebuild the iPhoto library database’ feature which will allow you to rebuild the library. This can resolve most problems, but before you attempt this step, make sure to have a backup of your photos just in case anything happens during the process.
However if you have lost photos after repairing or rebuilding library, and no backup is available, you can use Remo Recover to recover lost photos from iPhoto library. A trial version of the software is available for free, be sure to try it out today!
Your home folder contains many files and folders that apps on your Mac have permission to read or modify. If you use Get Info or other methods to change those permissions, you could experience issues such as these:
Mac File Permissions
- Changes that you make in System Preferences aren't saved after you quit System Preferences.
- Changes that you make to the Dock aren't saved after you log out of your user account.
- Windows that were open the last time you logged out or quit an app (before you changed permissions) open again after you log in or open the app.
- You're asked for an administrator name and password when moving certain items in the home folder.
- You repeatedly get a message that macOS needs to repair your Library to run applications.
- When saving changes to an item, you get a message that the file is locked or you don't have permission to save.
- Preview, TextEdit, or other sandboxed apps unexpectedly quit when opened.
- You get an alert that the startup disk has no more space available for application memory.
- Activity Monitor shows that Safari or SafariDAVClient is using a large amount of system resources.
- Your Mac performs slowly.
- iTunes says that your device cannot be synced.
- Photos and videos that you import into Photos or iPhoto don't appear within the app, but do appear in Finder. Or your library needs to be updated or reselected each time you open Photos or iPhoto.
Reset permissions
If the issue started after changing the permissions of items in your home folder , use these steps to reset permissions.
- Turn on or restart your Mac, then immediately press and hold Command (⌘)-R to start up from macOS Recovery.
- You might be prompted to enter a password, such as a firmware password or the password of a user who is an administrator of this Mac. Enter the requested password to continue.
- When you see the macOS Utilities window, choose Utilities > Terminal from the menu bar.
- Type
repairHomePermissionsin the Terminal window, then press Return. The Repair Home app opens. - Select your user account, click Next, then enter your administrator password. Click Next unlock the volume and begin resetting permissions on your home directory.
- When done, click Exit to return to the macOS Utilities window.
- Select Reinstall macOS, then click Continue and follow the onscreen instructions to reinstall macOS.
Disk Utility Repair Permissions Mac
If the issue persists

Application Permissions Mac
If resetting permissions doesn't resolve the issue:
- Make sure that you have a backup of your Mac, then erase your startup disk.
- When done, reinstall macOS.
- After installation completes and your Mac restarts to the setup assistant, create a new user account using a different name than the one you were using before. Any difference in spelling is enough.
- If you made a Time Machine backup, use Migration Assistant to restore all your files from the backup.