Mac Osz How To Make Library Visible
An iMovie library holds all the media and data used to make movies in iMovie. If your iMovie library is large and you want to free up storage space on your Mac, you can move your iMovie library to an external drive.
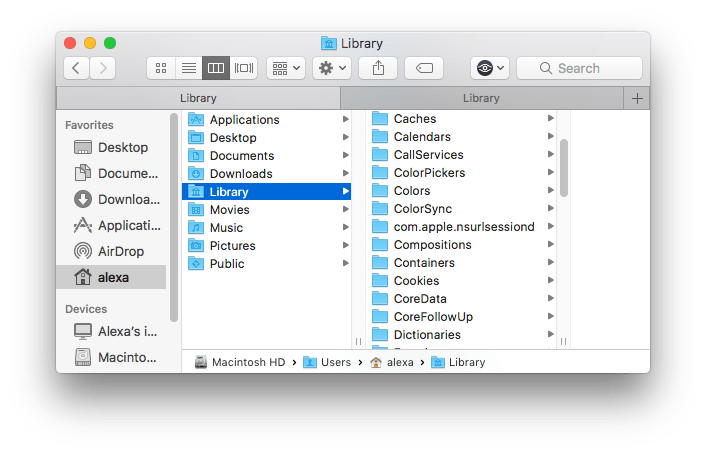
- 2020-4-6 How to view a Mac's /Library folder. There are three ways to easily view your hidden /Library/ folder. In macOS Sierra Apple added a Finder keyboard shortcut that.
- 2020-4-5 In the past with macOS Sierra and El Capitan, I used the Terminal command “chflags nohidden /Library” to make my user library permanently visible. But after updating to macOS Sierra (10.12.6) then High Sierra (10.13) and finally macOS Mojave (10.14), this Terminal command no longer appears to work!
Before you move an iMovie library, it's a good idea to back up your Mac.
Both these Library folders are hidden, but inside them are folders and files that hold things like preferences for apps. In this article, we’ll tell you how you can view hidden files on your Mac and make your Library folder visible. What are the hidden files on Mac? The hidden files are. When Apple shipped Mac OS X Lion 10.7, the “Library” folder located within every user’s home folder, which had previously been visible to users in the Finder, was made invisible. This hint shows how to make the folder visible and keep it that way forever. Dec 04, 2017 An OSZ file is a Zip-compressed data file used by osu!, a rhythm game where players click visual cues in sync with music. It contains a beatmap, which includes a song, graphics, and timings and locations of clicks. OSZ files enable players to save and share custom beatmaps.
Moving your library to an external hard drive doesn’t affect any iMovie Theater content you have moved to iCloud.
Prepare your drive
You can store your library on an external storage device such as a USB Thunderbolt drive formatted as APFS or Mac OS Extended (Journaled). Apple doesn’t recommend storing iMovie libraries on external storage devices like SD cards and USB flash drives, or drives shared on a network.
Mac Osz How To Make Library Visible Page
You can’t store your library on an external drive or other disk used for Time Machine backups.
Move a library to an external storage device
- Quit iMovie.
- Select your external drive in the Finder, then choose File > Get Info.
- If the information in Sharing & Permissions isn’t visible, click the triangle , then make sure the 'Ignore ownership on this volume' checkbox is selected. If it's not selected, click the lock icon to unlock it, enter an administrator name and password, and then select the checkbox.
- Click your desktop to make sure that you’re in the Finder, then choose Go > Home from the menu bar at the top of your screen.
- Open the Movies folder, then drag the file named iMovie Library to your external hard drive.
- When the library file is finished copying to your external drive, double-click the library file on the external drive to open it in iMovie. If an alert appears asking you to give iMovie access to a removable volume, click OK.
If you clicked Don't Allow, in the Finder choose Apple menu > System Preferences, click Security and Privacy, then click Privacy. Click Files and Folders in the sidebar, then select 'Removable Volumes' under iMovie. - Make sure the library you moved contains all your media, then drag the original file from your Movies folder on your Mac to the Trash.
If you disconnect the external drive
When your external drive is connected to your Mac, the library you moved to the external drive opens automatically in iMovie. If you disconnect the external drive containing the library, iMovie opens to a new, empty library created in the Movies folder on your Mac. iMovie automatically saves any projects you create and media you import in the new library.
If you want to open the library you moved to an external drive, you can open it after you reconnect the external drive. You can then move clips, events, and projects between libraries.
Just like the Windows operating system, the MacOS operating system has a hidden Library folder full of settings you shouldn’t really touch. Deleting some or all of these settings will at best force you to reinstall certain apps, and at worst, cause the whole system to collapse and require a complete reinstall.
But there may be times when accessing the Library folder is necessary. For example, many apps put backups in the Library folder and you may want to back up the backup. Or you might be customising your Mac, which will need access to certain library folders.
Here is how to get there and not cause your Mac to collapse in a cloud of dust in the process.
What Is The Library Folder On MacOS?
The library folder is the area of your MacOS computer where app settings are stored. When you install a program, a folder is created in the Library for all of the essential settings. This can be anything from plugins, preference files and log files.
It’s hidden because basically some people are just plain clumsy and quite often don’t know what they are deleting. It’s only when it’s too late when they realise that something they just deleted should have been kept.
So you could say that Apple is protecting you against your own worst impulses!
How To Find The Hidden Library Folder On MacOS
How to import my itunes library from pc to mac free. There are two ways to get to the hidden Library folder if you are confident enough of not triggering a nuclear apocalypse. But the second way is only really feasible when you know where to look.
First Method (The Easiest)
Go to Finder and drop down the “Go” menu. You’ll see that the Library folder is not listed.
To make the Library folder appear, press the “Alt” key (also known as the Option key) at the bottom left of your keyboard. The Library folder will now appear.
Click on the Library folder option to be taken straight to the folder.
The problem though with this method is that this is very temporary. As soon as you take your finger off the alt key, the Library folder will disappear again.
Second Method (Not Difficult)
Once you know the path to the folder (by following the previous method), you can then use the path to go directly to the Library folder.
At the top of the Library folder, you will see the exact path (location) of the folder on your computer.
I have covered over my username in the screenshot, but the path is :
With that in mind, go back to Finder’s Go menu and at the bottom, you’ll see this option :
Choosing “Go to Folder” will bring up a box where you can type the path to the Library folder. Hitting the “enter” key will then take you straight there.
Even better, until you input the path to a different folder, the path to the Library will remain in the “Go to Folder” box.
When it is gone, dropping down the menu arrow on the right hand side will show you a list of previous folders you went to, and the Library one will be there too.
Mac Make Library Visible
Conclusion
Mac Os Make Library Folder Visible
There used to be a way to keep the Library folder showing permanently. But as of High Sierra, the Terminal command no longer seems to work.
However, keeping the folder permanently visible isn’t a good idea since you might delete a system-critical file. Besides, as you have just seen, it is not difficult at all to go to the folder when you need it.