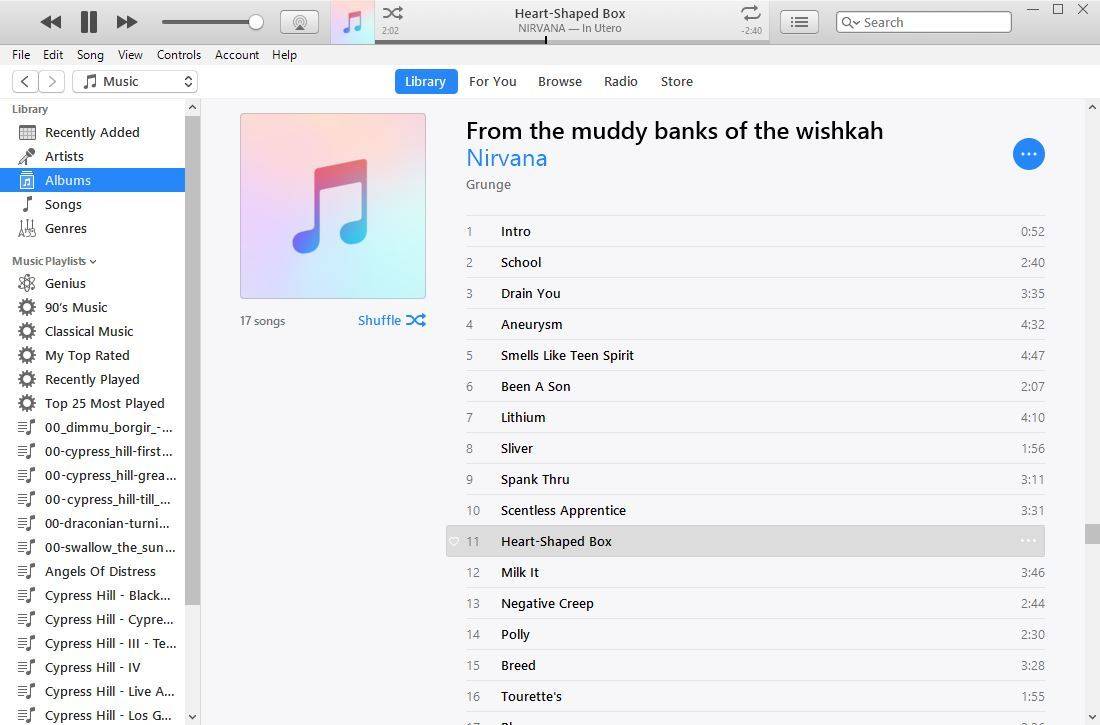How To Go To Library On Mac Mavericks

- Aug 02, 2012 howto FIND YOUR LIBRARY FOLDER IN MAC OSX MAVERICKS. So if you'd like, go check that out. I'll be posting more often soon, so there's that.
- With more than 200 new features, OS X Mavericks brings iBooks and Maps to the Mac, includes a new version of Safari, enhances multi-display support, introduces Finder Tabs and Tags and delivers.
- Oct 28, 2013 Mavericks Makes It Way Easier To Access Your Library Folder OS X Tips. Mavericks has a much easier way to turn Library access on. Depending on the view your Finder window is in.
- Jun 10, 2013 Apple Unveils New Mac OS X, Mavericks. Users can send those Maps right to iOS devices for on-the-go access. IBooks will be available on the Mac, allowing for access to.
- Got an Apple, Mac, or iOS tech question? We have the answer. In this week's installment of Ask, we explain how to unhide the Library folder in OS X Mavericks.
I recently created a simple VBA Macro on a OS X Mavericks Mac using Office 2011. The Macro works perfectly on this machine + a second mac + a windows 8 PC with Excel 2010. However, when running the macro on the Mac of the intended user, he gets the message box 'Object library not registered'.
:max_bytes(150000):strip_icc()/005_os-x-is-hiding-your-library-folder-2260833-5c0319dcc9e77c00017a3b64.jpg)
OS X Mavericks’ Go menu is chock-full of shortcuts. The items on this menu take you to places on your Mac — many of the same places you can go with the Finder window toolbar — and a few other places.
The following list gives you a brief look at the items on the Go menu:
How To Go To Library On Mac Mavericks Free
Back (Command+[): Use this menu option to return to the last Finder window that you had open. It’s equivalent to the Back button on the Finder toolbar, in case you have the toolbar hidden.
Forward (Command+]): This command is the opposite of using the Back command, moving you forward through every folder you open. Remember that if you haven’t gone back, you can’t go forward.
Enclosing Folder (Command+up arrow): This command tells the Finder window to display the folder where the currently selected item is located.
All my Files (Shift+Command+F): This command shows you all your document files at once.
This is a good time to use the Arrange pop-up menu to sort these files into some semblance of order.
Documents (Shift+Command+O): You’ll probably use this command often because the Documents folder is a great place to save documents you create.
Desktop (Shift+Command+D): Use this command to display the Desktop folder, which contains the same icons as the Desktop you see behind open windows.
Downloads (Option+Command+L): This opens your Downloads folder, which is where files you download in Safari, save as attachments in Mail, or receive via AirDrop (explained shortly) are saved by default.
Home (Shift+Command+H): Use this command to have the Finder window display your Home folder (which is named with your short name).
Computer (Shift+Command+C): This command tells the Finder window to display the Computer level, showing your Network and all your disks.
AirDrop (Shift+Command+R): AirDrop lets you share files wirelessly with anyone around you. No setup or special settings are required. Just click the AirDrop icon in the Finder Sidebar, use this menu item, or use the keyboard shortcut, and your Mac automatically discovers other people nearby who are using AirDrop. Bear in mind that not all Macs capable of running Mavericks support AirDrop.
Where is library on mac yosemite drive. We all know that iTunes sync music from iTunes Library to iPhone, but it is not the way back. For this reason, you cannot rely on iTunes to sync all your music from iPhone to iTunes. To download or upgrade the latest version,.Step 2: Now, Connect the iOS device to your computer using the included USB cable that you received with your iPhone and locate your connected iOS device.Step 3: Once you find your iOS device, click it and on the left side of the iTunes window under Settings, all tabs will appear.Step 4: Then you can open the content you want and check the specified syncing options.Step 5: Now just click the Syncing button on the lower right corner to sync iPhone to iTunes.
Network (Shift+Command+K): This command displays whatever is accessible on your network in the Finder window.
Applications (Shift+Command+A): This command displays your Applications folder, the usual storehouse for all the programs that came with your Mac (and the most likely place to find the programs you install).
Utilities (Shift+Command+U): This command gets you to the Utilities folder inside the Applications folder in one fell swoop. The Utilities folder is the repository of such useful items as Disk Utility (which lets you erase, format, verify, and repair disks) and Disk Copy (which you use to create and mount disk-image files).
Recent Folders: Use this submenu to quickly go back to a folder that you recently visited. Every time you open a folder, OS X creates an alias to it and stores it in the Recent Folders folder. You can open any of these aliases from the Recent Folders command on the Go menu.
Go to Folder (Shift+Command+G): This command summons the Go to Folder dialog. Look at your Desktop. Maybe it’s cluttered with lots of windows, or maybe it’s completely empty. Either way, suppose you’re several clicks away from a folder that you want to open.
If you know the path from your hard drive to that folder, you can type the path to the folder in the Go to the Folder text box (separating folder names with forward slashes [/]) and then click Go to move (relatively) quickly to the folder you need.
The first character you type must also be a forward slash, unless you’re going to a subfolder of the current window).
This particular dialog is a tad clairvoyant; it tries to guess which folder you mean by the first few letters that you type. For example, if you typed the letter A and paused, and the window may guess that you wanted Applications. Then if you pressed the right-arrow key to accept the guess and typed /U, and the window would guess the rest (tilities) and fill it in for you.
Connect to Server (Command+K): If your Mac is connected to a network or to the Internet, use this command to reach those remote resources.
How To Go To Library On Mac Mavericks Download
One last thing: If you’re looking for the Library folder inside your Home folder, which used to appear in the Go menu (before OS X 10.7 Lion), it’s now hidden for your protection. To reveal it, hold down the Option key and click the Go menu.