Where Is Itunes Library Saved On Mac
- Where Is My Itunes Library
- Where Is Itunes Library Saved On Mac Download
- Find My Itunes Library
- Where Is Itunes Library Saved On Mac Free
After decades of digital music, it's not unlikely if you've amassed quite the collection of music on your computer's hard drive. If your iTunes library is taking up too much space, you can move it off of your local drive and onto an external hard drive without breaking your music collection.
Your library will transfer automatically to the new Apple Music app, Apple TV, and Apple Podcasts. And you’ll still have access to your favorite iTunes features, including your previous iTunes Store purchases, rentals, and imports and the ability to easily manage your library.
Nov 15, 2019 Music playlists and smart playlists that you've created in iTunes will be in the new Apple Music app. The iTunes Store will still be available to buy music on Mac, iOS, PC, and Apple TV. ITunes Gift Cards and iTunes credits will be maintained and can be used with the new apps and the App Store. ITunes Library File Cannot Be Saved Solved If your iTunes Library files cannot be saved, you should read this article, in which you can see symptoms, solutions for this problem. And you will also get to know the best software to manage iTunes.
You can also transfer your entire iTunes library from one computer to another if you are migrating to a new Mac.
Before you start: Back up your Mac
Before making major changes to your computer, it's always a good idea to back up your data: The best way to back up your Mac is with a Time Machine routine in place, but you can choose an alternate backup option that's right for you.
What you will need
You will, of course, need the computer your iTunes library is currently on. You will also need the following:
Nov 15, 2019 With macOS Catalina, your iTunes media library is now available in the Apple Music app, Apple TV app, Apple Books app, and Apple Podcasts app. And Finder is where you can manage and sync content on your iPhone, iPad, and iPod touch. Jan 04, 2020 How to Move Your iTunes Library. You can move your iTunes library to a different folder, computer, or drive. Here's how to do it, even in macOS Catalina, which ditches iTunes for the Music app.
- An external hard drive (and power source, if applicable)
- A USB cable to connect the hard drive to your original Mac
- A power source for your original Mac
- If you're moving to a new computer, your new Mac (and its power cable)
Step 1: Consolidate your library
Over time, it's easy for your music, movies, apps, and other iTunes content to end up stored in various places throughout your computer's hard drive. To ensure that you copy everything from iTunes over to an external hard drive, you should first consolidate your library. Even if you think your library has all your information consolidated already, it can't hurt to do a manual check before moving any data.
- Launch iTunes on your Mac.
Click File in the upper left corner of your Mac's screen.
- Hover your cursor over Library in the dropdown menu.
Select Organize Library from the secondary menu.
- Tick the box for Consolidate Files in the window that appears.
Click OK.
This process makes a copy of all files in the iTunes media folder, and leaves the original files in their current location.
Step 2: Move your iTunes Library to an external hard drive
- Quit iTunes.
- Connect your external hard drive to your computer using a USB cable.
- Click on Finder to open a Finder window.
Select your Mac's hard drive.
- Click on the Music folder.
Select iTunes and drag it to the external hard drive.
- Click Authenticate when prompted to give permission to move the iTunes folder.
- Enter your administrator password.
Click OK.
This process could take upwards of an hour or two, depending on how much data stored in your iTunes library.
Step 3: Redirect iTunes to the new location
Once you've transferred a copy of your iTunes library onto an external hard drive, you will need to set a new path for the iTunes app by redirecting it to search the external hard drive for content, rather than your local drive.
- Launch iTunes and hold down the Option Keyat the same time.
Click on Choose Library when the window appears.
- Select your external hard drive under Devices in the Finder sidebar.
- Click on iTunes.
Click Open.
Note: Until you delete the iTunes file on your local hard drive, you can switch which libraries iTunes uses by launching the app and holding down the Option key at the same time.
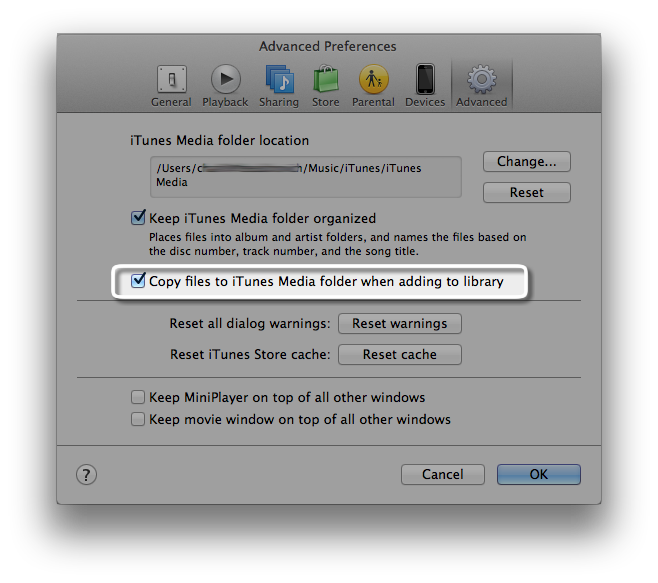
Step 4: Make sure it worked
If you performed the first three steps correctly, when you open iTunes, it should look the same as it did before. You can double-check to make sure the migration worked by checking the info of any content.
- Launch iTunes.
Select a song, podcast, movie, app, or other content.
- Right-click or Control-click on the song.
- Select Get info from the drop down menu.
Click on the File tab in the info window.
Look under Location to ensure that the content is now being stored under /Volumes/external hard drive name/.. instead of Users/local hard drive name/..
Where Is My Itunes Library
Step 5: Delete the old iTunes library
Once you have transferred a copy of your iTunes library onto an external hard drive and redirected iTunes to the new location, you can delete the iTunes folder on your local hard drive, freeing up space on your Mac.
Note: If you are making a copy to transfer to a new computer, you don't need to perform step 5 unless you want to remove your iTunes library from the old computer.
- Quit iTunes.
- Click on Finder to open a Finder window.
Select your Mac's hard drive.
- Click on the Music folder.
Select iTunes and drag it to the trash. How to update my mac.
Make sure your external hard drive is connected to your Mac when you launch iTunes from now on. Otherwise, iTunes won't be able to find the files. If that happens, quit iTunes, connect your external hard drive to your computer, and reopen iTunes.
Step 6 [optional]: Move your iTunes library to a new Mac
Once you have your iTunes library on an external hard drive, you can relocate it to a new Mac.
- Quit iTunes on your new Mac.
- Connect your external hard drive to your new Mac using a USB cable.
- Open the external hard drive once it appears on your new Mac's screen.
- Click on Finder on your new Mac to open a Finder window.
Select your new Mac's hard drive.
- Click on the Music folder.
Drag the iTunes folder from your external hard drive into the Music folder on your new Mac.
- Launch iTunes and hold down the Option Keyat the same time.
- Click on Choose Library when the window appears.
Select your local hard drive under Devices in the Finder sidebar.
- Click on the Music folder.
- Click on iTunes.
Click Open.
Any questions?
Do you have any questions or issues with moving your iTunes library onto an external hard drive or onto a new Mac? Let us know in the comments and we'll help you out.
Power upAnker's PowerCore Wireless 10K charger is a battery pack without the fuss
Anker is out with a new wireless battery pack that'll keep things ticking along no matter where you are.
Find backups stored on your Mac or PC
To avoid ruining any of your backup files, here's what you should know:
- Finder and iTunes save backups to a Backup folder. The location of the Backup folder varies by operating system. Though you can copy the Backup folder, you should never move it to a different folder, external drive, or network drive.
- Don't edit, relocate, rename, or extract content from your backup files, because these actions might ruin the files. For example, to restore from a relocated backup file, you need to move it back or the file won't work. Backups serve as a safe copy of your entire device. So while you might be able to view or access a backup file's contents, the contents usually aren't stored in a format that you can read.
Backups on your Mac
To find a list of your backups:
- Click the magnifier icon in the menu bar.
- Type or copy and paste this: ~/Library/Application Support/MobileSync/Backup/
- Press Return.
To find a specific backup:
- On a Mac with macOS Catalina 10.15 or later, open the Finder. On a Mac with macOS Mojave 10.14 or earlier, or on a PC, open iTunes. Click your device.
- In Finder, under the General tab, click Manage Backups to see a list of your backups. From here, you can right-click on the backup that you want, then choose Show in Finder, or you can select Delete or Archive. In iTunes, choose Preferences, then click Devices. From here, you can right-click on the backup that you want, then choose Show in Finder, or you can select Delete or Archive.
- Click OK when you're finished.
Backups in Windows 7, 8, or 10
To find a list of your backups, go to Users(username)AppDataRoamingApple ComputerMobileSyncBackup
You can also use these steps:
- Find the Search bar:
- In Windows 7, click Start.
- In Windows 8, click the magnifying glass in the upper-right corner.
- In Windows 10, click the Search bar next to the Start button.
- In the Search bar, enter %appdata% or %USERPROFILE% (if you downloaded iTunes from the Microsoft Store).
- Press Return.
- Double-click these folders: 'Apple' or 'Apple Computer' > MobileSync > Backup.
Where Is Itunes Library Saved On Mac Download
Delete or copy backups on your Mac or PC
Don't edit, relocate, rename, or extract content from your backup files, because these actions might ruin the files. Use the following sections to make copies of your backups or delete backups that you no longer need.
Copy backups to another location

If you need copies of your backups, you can find the Backup folder and copy the entire folder (not just part of it) to another place, like an external drive or network-storage location.
When you use Time Machine, it automatically copies your Backup folder when you back up the Home folder on your Mac.
Delete backups
- On a Mac with macOS Catalina 10.15 or later, open the Finder. On a Mac with macOS Mojave 10.14 or earlier, or on a PC, open iTunes. Click your device.
- In Finder, under the General tab, click Manage Backups to see a list of your backups. From here, you can right-click on the backup that you want, then select Delete or Archive. In iTunes, choose Preferences, then click Devices. From here, you can right-click on the backup that you want, then choose Delete or Archive. Click OK when you're finished.
- Click Delete Backup, then confirm.
Locate and manage backups stored in iCloud
If you use iCloud Backup, you won't find a list of your backups on iCloud.com. Here's how to find your iCloud backups on your iOS or iPadOS device, Mac, or PC.
Find My Itunes Library
On your iPhone, iPad, or iPod touch:
- Using iOS 11 or later, go to Settings > [your name] > iCloud > Manage Storage > Backup.
- Using iOS 10.3, go to Settings > [your name] > iCloud. Tap the graph that shows your iCloud usage, then tap Manage Storage.
- Using iOS 10.2 or earlier, go to Settings > iCloud > Storage > Manage Storage.
Tap a backup to see more details about it, choose which information to back up, or delete the backup.
With the release of way back in 2011, Apple removed easy access to the user’s Library folder. There were still several to access or unhide the Library folder, but they weren’t immediately obvious or simple.Thankfully, recent versions of the Mac operating system make things easier. How to view library in user folder mac. Although arguably well-intentioned, this change was frustrating for longtime Mac power users.
You can choose which content to back up only from the Settings menu of the device that stores that content. For example, while you can view your iPad backup from your iPhone, you can choose which iPad content to back up only from the Settings menu of your iPad.
On your Mac:
- Choose Apple () menu > System Preferences.
- Click iCloud.
- Click Manage.
- Select Backups.
On your PC:
- Open iCloud for Windows
- Click Storage.
- Select Backup.
Learn more about how to delete or manage iCloud backups from your Mac or PC.
Learn more
Where Is Itunes Library Saved On Mac Free
- Learn the difference between iCloud and iTunes backups.
- Follow steps to back up your iPhone, iPad, or iPod touch.
- Learn about encrypted backups in iTunes.