Pc To Mac Transfer Itunes Library
Nov 18, 2014 Step 4. Change the Library on the new computer. Move the iTunes folder to the same location on the new machine as you had it on the old machine. This will help your iTunes on your new computer locate all the music files on your new machine. Jan 16, 2020 Use iTunes Backup Feature. Go to File Library Back Up to Disc. In iTunes 7, go to File Back Up to Disc. Select which information you want to transfer to discs. Your options are Back Up entire iTunes library and playlists and Back Up only iTunes Store. Click Back Up. Mar 02, 2017 I need help bringing my itunes library from my 2010 macbook pro (yosemite) to my pc (win10). I've already tried doing it through a network transfer.
- Transfer Music From Itunes To Computer
- Pc To Mac Transfer Itunes Library To Amazon Music
- Pc To Mac Transfer Itunes Library To External Hard Drive
- Transfer Itunes Library Mac To Pc
- Transfering Itunes Library To Windows 10
Do you have troubles when you want to move iTunes library from Mac to PC? Ever think there would be a more efficient way of doing just that? Well, a lot of Mac users may have trouble to move their iTunes library from mac to windows. But don't worry, here is how you can get the job done quickly.
Move iTunes Library from Mac to PC with iMyFone TunesMate
iMyFone TunesMate is a complementary app for your apple device that will allow you to freely transfer your media files between your Mac and Windows PC. It allows a lot of advanced features, such as:
Other Features
- Two-way transfer, transfer files from iPhone to iTunes/computer, or sync files from iTunes/computer to iPhone.
- Transfer media files directly, directly add files from computer to iPhone, without ever opening iTunes.
- In-build support for all media file types, which include music, videos, photos, playlists, podcasts, audiobooks, etc.
- Rebuild previously corrupted or damaged iTunes libraries from your iDevice.
How to Move iTunes Library from Mac to Windows
Step 1: Download and install iMyFone TunesMate on both PC and Mac.
Step 2: Plug in your iOS device such as an iPhone or an iPad and launch the application at your Mac.
Step 3: Click on the Transfer iTunes Media to iDevice option on the home screen.
Step 4: Select the media type you want to transfer; what this does is it transfer the media library to your iDevice that can be transferred.
Transfer Music From Itunes To Computer
Step 5: After completion, unplug device and plug into the windows PC and turn on iMyFone TunesMate to start the transferring process from there.
Pc To Mac Transfer Itunes Library To Amazon Music
Step 6: Click on the Transfer iDevice Media to iTunes option on the home screen, a popup will appear that will ask you to choose the items you want to transfer; afterwards click start.
Move iTunes Library from Mac to PC with iTunes
If you want to move your iTunes Library from a Mac to a PC so you can use the in-built and inherent iTunes features, then here’s the perfect guide for you.
Note
While this method is slightly slower than the former, it is still effective. You will need storage device such as a USB or an external hard drive in order to keep your contents in one place during the transferring process.

How to Move iTunes Library from Mac to Windows with iTunes
Step 1: Backup your iTunes library to an external hard drive or a USB at your Mac.
Step 2: Click on your desktop to make certain you’re in the Finder.
Step 3: From the top of the computer screen choose finder and go to preferences when you reach the window.
Step 4: Make sure that your external disks and hard disks are selected, this is a confirmation the process will be smooth.
Step 5: Plug in that USB/ external hard drive onto your new computer system which is the Windows PC.
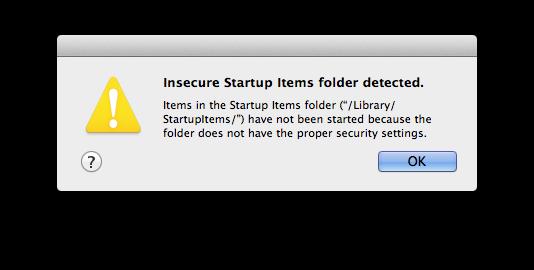 When the FireWire logo appears on screen, connect a FireWire cable between the two Macs. It’s usually a good idea to create a new account for this purpose, or at least create a spare admin account on the destination machine which you can use in case something goes awry during the migration.If both your Macs have FireWire you can use FireWire Target Disk Mode to connect the old machine to the new. The old Mac’s hard drive should mount on the desktop of the new Mac as an external FireWire drive.You can also use File Sharing over the local network to connect the two machines; turn on File Sharing on the old Mac, access it via ethernet or WiFi on the new Mac, then mount the entire hard disk (rather than just the home folder) on the desktop as a remote server. If you haven’t already done so, login to or create the user account on the new Mac that you will be migrating the old data into. Reboot the old Mac and hold down the T key at startup.
When the FireWire logo appears on screen, connect a FireWire cable between the two Macs. It’s usually a good idea to create a new account for this purpose, or at least create a spare admin account on the destination machine which you can use in case something goes awry during the migration.If both your Macs have FireWire you can use FireWire Target Disk Mode to connect the old machine to the new. The old Mac’s hard drive should mount on the desktop of the new Mac as an external FireWire drive.You can also use File Sharing over the local network to connect the two machines; turn on File Sharing on the old Mac, access it via ethernet or WiFi on the new Mac, then mount the entire hard disk (rather than just the home folder) on the desktop as a remote server. If you haven’t already done so, login to or create the user account on the new Mac that you will be migrating the old data into. Reboot the old Mac and hold down the T key at startup.
Step 6: Locate the external hard drive / USB on your new computer by clicking on My Computer or Computer.
Step 7: Open the drive by double clicking, make sure it’s connected properly if you cannot see it.
Step 8: Transfer the contents to the My Music folder on your Windows PC; the transfer may take some time depending on the content it has.
Pc To Mac Transfer Itunes Library To External Hard Drive
Step 9: Open iTunes and you will have your old content transferred from the Mac to your PC through the external hard drive method.
Before moving iTunes library from Mac to PC:
Transfer Itunes Library Mac To Pc
- Remember to deauthorize your old computer after transferring your library, if you’re planning on giving it away or selling it
- If you have used iTunes on your older computer, back it up on your apple device and backup your device on your new computer.
- You can also manually transfer backups from your old computer
Transfering Itunes Library To Windows 10
You can transfer any type of file you had that includes things like music, videos, playlists, photos, podcasts, tv shows, and more.