Mac Problems With Photo Library On External Hard Drive
- Celebrity Photo Library
- Mac Problems With Photo Library On External Hard Drive Problems
- Photo Library Mac
- Mac Photos External Hard Drive
- Mac Problems With Photo Library On External Hard Drive Best Buy
Nov 12, 2019 Otherwise, back up your iCloud Photo Library to an external drive attached to your Mac. Assuming you use Photos or iPhoto as your Mac image library app, then the library may hold the only copy of every photo you've ever taken with a digital camera or your smartphone. How to Backup Your iPhone to an External Hard Drive. Manually copy your library to an external storage device: Drag the Photos library (by default in the Pictures folder on your Mac) to your storage device to create a copy. If you have more than one photo library, be sure to back them all up.
Mar 10,2020 • Filed to: Solve Mac Problems • Proven solutions
Nov 15, 2019 The Apple Music app and Apple TV app read the contents of your iTunes library — so don't delete your iTunes library. If you open the Apple Music app and don't see all of your album artwork, leave the Apple Music app open so your album artwork can finish downloading. Nov 29, 2018 Part 2: How to Delete iTunes Libray on Mac Step 1. Turn off iTunes on Mac and run Finder on Mac. Click on Go Now click on Home. Browse Music folder and click on iTunes. Find and delete these files: iTunes Library.itl and iTunes Music Library.xml. In the iTunes app on your Mac, choose an option (Music or Movies, for example) from the pop-up menu at the top left, then click Library. Click the item to select it, then press the Delete key. Click Delete item. Do one of the following: Remove the item only from your iTunes library: Click Keep File. Erase itunes library mac. Aug 28, 2015 First close iTunes and then navigate to the iTunes folder: On Mac OS X: Click on Go Home. Navigate to Music iTunes. On Windows: UsersusernameMusiciTunes. Delete the iTunes Library.itl and iTunes Music Library.xml files: In the latest version of iTunes, the Library.
There is no doubt that getting quick access to the Mac HD directory can be quite helpful in many situations. You can easily access several folders, such as System, Users, Applications, and Library. All these folders contain data that any Mac user access on a regular basis. Sadly, macOS High Sierra may not display you the Macintosh HD folder on your desktop or Finder by default. It makes access to files difficult.
The good news is that there are some ways to show the hard drive on Mac. Here, in this post, you will get to learn that and also, you get to know how to find the external hard drive on Mac.
Part 1. Why You Can't See Hard Drive on Mac?
Well, there are a number of reasons why you can’t see the hard drive on your Mac. Here, we are going to mention the most common ones:
In addition to moving your multi-gigabyte iTunes library to an external drive, a significant amount of Mac storage space can be freed up by moving your photo libraries onto a separate drive. If you take a lot of pictures with a DSLR camera or your iOS devices and import them in Photos, you’ll fairly quickly run out of free space on most Macs. Mar 10, 2019 Apple's photo management software for the Mac, Photos, has grown to be a fairly competent all-purpose storage locker.But as your photo and video library grows — and especially if you've taken advantage of iCloud Photo Library — you may find that your Photos library strains to fit on your Mac's hard drive. How to safely move your Mac's iPhoto library onto an external drive. By Stephen Robles Saturday, January 24, 2015, 11:00 pm PT (02:00 am ET) Today's digital cameras and advanced smartphones like. Mar 10, 2020 Part 4. How to Recover and Show Hard Drive Data on Mac? Have you ever wondered what if you found that you can’t access the data stored on your Mac hard drive due to sudden power failure, or virus-attack? Or if above methods fail to fix “external hard drive not mounting Mac”. Jul 31, 2012 Iphoto problem- will not transfer library to external hard drive. Thread starter juanjuanston. Re formatted the drive only one partition, and mac os extended journaled using GUID partition as suggested by many posts. So I don't believe it is the drive at all I can transfer other files no problem. Also I am not sure that I would know how.
- Preference Issue: You may have not set preferences that make the hard drive visible on your Mac Finder or desktop.
- Connector Issue: It might be the case that you fail to connect the hard drive to your Mac USB port correctly. And maybe cable you’re using for connection is damaged or non-functional.
- Corruption of File system: It might also case that file system of the hard drive is corrupt due to bad sectors, logical errors, etc. Sometimes, your hard drive file system damage leads to non-mounting HD in Finder.
- Hard drive failure: It might be the case that your drive is physically damaged due to component failure, head crash, or etc.
Celebrity Photo Library
Part 2. How to Show Hard Drive Icon on Mac Desktop?
It is the Finder’s job for displaying the desktop and its icons, which include storage devices icon too. You can show or hide Mac main hard drive from the desktop of your Mac with ease and all you need to do is to adjust some of Finder options. If you want to keep your hard drives icon on the desktop so that you can access the data easily, then here’s what you have to do to show HD on Mac.
To begin with, you need to first have the Finder option in the foreground. For this, check if there is the word “Finder” in your Mac menu bar. If no, then all you have to do is to tap on the “Finder” icon from Dock of your Mac to appear it to the foreground.
Once you are able to do it, follow the below steps to show the hard drive on Mac desktop:
- Go to the Menu bar, and then, move to “Finder”. Next, click on the “Preferences” option.
- Next, select the “General” tab when the Finder preferences window appears on your Mac screen.
- After that, check the box “Hard disks” under “Show these items on the desktop”.
- Finally, Mac hard drive icon should now appear on your desktop as shown in the below figure.
As you can see how much it is easy to show and hide Mac hard disks or drives on your desktop. Whenever you want quick access to the data on your Mac, all you have to do is to double-click on your Mac HD drive from the desktop and you’ll be navigated to place where all of your Mac data is stored.
Part 3. How to Find External Hard Drive on Mac?
Mac Problems With Photo Library On External Hard Drive Problems
Is your Mac not detecting the external hard drive? In many cases, an external hard drive doesn’t show up on your Mac. There is no doubt that it is quite frustrating, especially when you want to transfer something very important right then. Besides this, there can be a change that data present on an external hard drive is corrupt, which is one of the reasons why your Mac can’t detect an external drive.
The good news is that there are some solutions that can help you to come out of this problem with ease. Let’s give a look at them:
1. Mount the External Hard Drive on Mac
It could be the case that your Mac already detects an external hard drive, but it just not showing its icon on your desktop screen. If it is the case, then you can easily mount and access your drive again and all you have to do is to follow the below steps:
- To start with, move to Finder menu and here, choose Preferences.
- In the Finder preferences window, choose the General tab.
- Here, you need to make sure that “External disks” option under “Show these items on the desktop” is ticked.
Also, you can set your Mac to display external hard drive in Finder. For this, go to “Finder”>” Preferences”>” Sidebar”. Here, you need to tick the option “External disks” under “Locations” menu.
This method will probably help you to show the connected external hard drive on your Mac. If it doesn’t, then you can go for the next solution. And if you need to make a USB flash drive detected, the solutions might be more feasible: Fix USB not showing up on Mac.
2. Launch Disk Utility to Run First Aid
There might be a case that your external hard drive is going through some problems you are unaware of it. In this case, you can try to resolve them yourself using Disk Utility to run First Aid tool. Afterward, you can even access your files. The tool will inspect the disk for issues and errors and then, try to repair as required. It is quite helpful when it comes to verifying and repairing a wide range of problems related to external and HD drive.
Here is the step-by-step guide on how you can run First Aid on your external hard drive:
- To start with, launch Disk Utility. You can search for it using Spotlight Search or go to “Finder”>” Application”>” Utility”
- After that, you need to check on an external hard drive. Next, click on the “First Aid” tab and choose “Run” to begin running diagnostics.
If First Aid tools become successful in fixing problems, then your external hard drive should now be available for you to mount. What if the tool fails to repair issues? Then, your drive is badly broken or may be formatted through a file system that your Mac can’t read. In this way, we recommended that you should recover data from the damaged hard drive. Check out the next section to learn how to get back and how hard disk data on Mac.
Part 4. How to Recover and Show Hard Drive Data on Mac?
Have you ever wondered what if you found that you can’t access the data stored on your Mac hard drive due to sudden power failure, or virus-attack? Or if above methods fail to fix “external hard drive not mounting Mac”. In such cases, data recovery software can help you to easily get back hard drive data on your Mac.
1. Recoverit - The Best Software to Recover Mac Files:
Whenever you experience a data loss situation, Recoverit Data Recovery Mac will help you to retrieve it. This data recovery software will come in handy even when you’ve never made a backup of your device. You now know how to partition Mac hard drive and unpartition it. But knowing how you can recover the lost or deleted files from the drive is also necessary.
2. How to Recover Lost Word Files on Mac:
Step 1: Select a Location
Launch the software and select the drive from where the data files are lost. If you don’t know which drive to search, tap on the “I can’t find my partition” option and hit the Start button.
Step 2: Scan the Location
Typically, the software will run an All-Around Recovery scan and search for the lost and deleted files on the entire drive.
Step 3: Preview and Recover
Photo Library Mac

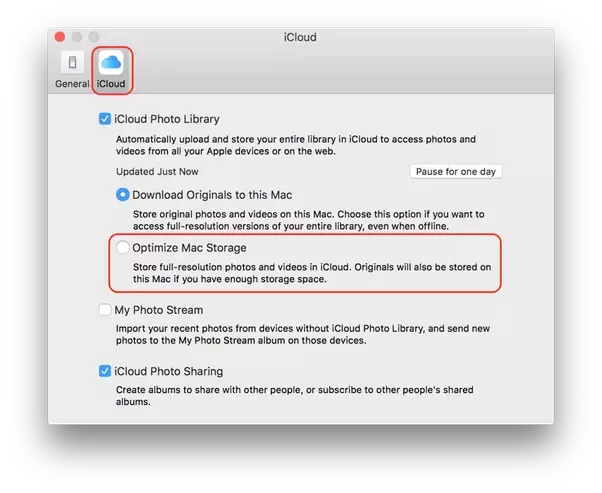
When the scan completes, the files will be listed on the screen. The software will sort out the files according to format to make the search easier. You can select multiple files at a time and have a preview at them.
Mac Photos External Hard Drive
Conclusion
Mac Problems With Photo Library On External Hard Drive Best Buy
It can be concluded that creating and removing a Mac drive partition is not that tough. You just have to careful during the process. And in case of a mishap, Recoverit is always here for your help so that you don’t have to suffer from data loss situation.
What's Wrong with Mac
- Recover Your Mac
- Fix Your Mac
- Delete Your Mac
- Learn Mac Hacks