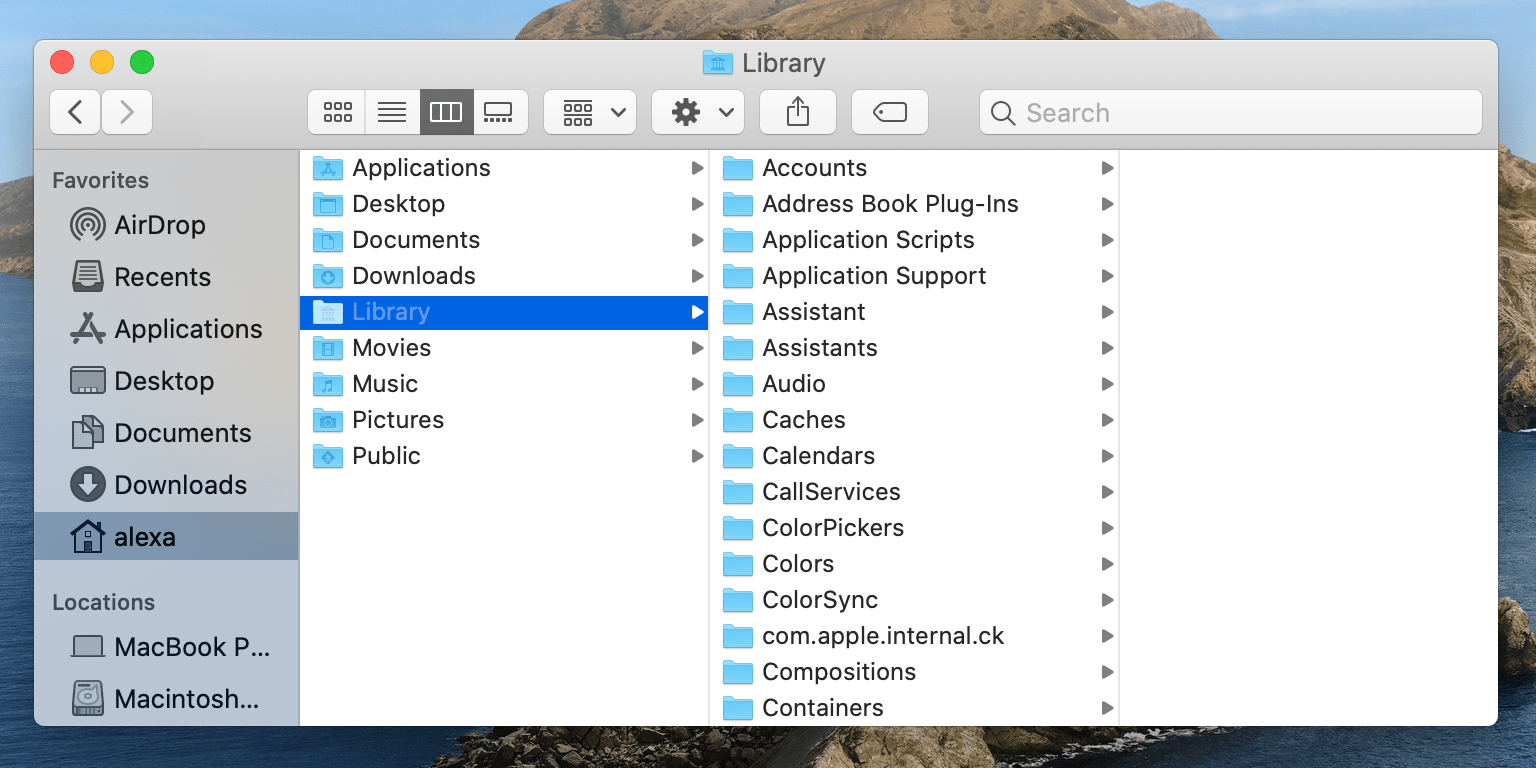Library Hidden Folder In Mac Mojave
Jan 30, 2019 The user library folder in Mac OS is usually hidden. If you are on mac OS Sierra, Mac OS High Sierra and Mac OS Mojave, you will not be able to see the library. But when you come across the need to access this folder, you will start wondering how to find library on Mac. Dec 27, 2013 Apple Footer. This site contains user submitted content, comments and opinions and is for informational purposes only. Apple may provide or recommend responses as a possible solution based on the information provided; every potential issue may involve several factors not detailed in the conversations captured in an electronic forum and Apple can therefore provide no guarantee as to the.
- Show Hidden Library Folder Mac
- Library Hidden Folder In Mac Mojave Valley
- Library Hidden Folder In Mac Mojave Ca
- Unhide Library Folder Mac
- Unhide Library Folder Mac Mojave
- Show Library Folder Mac Mojave
- Library Hidden Folder In Mac Mojave Download
The Library Menu item is hidden by default on Macs, to prevent the possibility of inexperienced users deleting important files in the Library Folder. In this article, you will find different methods to reveal the hidden Library Menu and access the Library Folder on your Mac.
Access Library Folder On Mac
- The easiest way to find your hidden /Library/ folder is to do the following: Open Finder. Hold down Alt (Option) and choose Go from the dropdown menu bar at the top of the screen. You will see the /Library folder listed below the Home folder.
- May 01, 2019 All Mac systems contain hidden files and folders. These are often preceded by a full stop or a slash, and are kept out of sight of the user either to prevent them from being deleted because they.
The Library Folder on your Mac contains Preference Files, Caches, and Application Support Data.
While regular Mac users may not find the need to access the Hidden Library Folder, advanced Mac users will at times come across the need to access files inside the Library Folder for troubleshooting and other purposes.
One example of the need to access the Library Folder on Mac would be to rebuild the Database Files in the Library Folder, in order to fix Launchpad related issues like Apps Missing From Launchpad or deleted Apps showing up in the Launchpad.
Before going ahead with the steps to Access the Hidden Library Folder on your Mac, you need to be aware that ~/Library Folder contains important Data and Files related to Mac User Accounts.
Hence, make sure that you are accessing the Library Folder for a good reason and you do know as to what you are trying to achieve.
Access Hidden Library Menu Option On Mac
Follow the steps below to access the Hidden Library Menu option on your Mac.
1. Left-click your mouse anywhere on the screen of your Mac. This will reveal the Go Option in the top menu bar of your Mac. You can also click on the Finder Icon in the Dock of your Mac to activate the Go Option.
Show Hidden Library Folder Mac
2. Next, click on the Go option in the top menu-bar of your Mac.
3. While you are still on the Go option, press and hold the Option key on your Mac and then click on the Library option that appears when you press down the Option Key.
Library Hidden Folder In Mac Mojave Valley
Note: Press the Alt Key in case you are using a Windows keyboard with your Mac.
4. Clicking on the Library Menu option will take you straight to the Library Folder on your Mac.
Access Library Folder On Mac Using “Go to Folder” Option
Another way to access the Library Folder on your Mac is by using the Folder Option on your Mac.
Library Hidden Folder In Mac Mojave Ca
1. Left-click your mouse anywhere on the screen of your Mac to reveal the Go Option in the top menu bar. You can also click on the Finder Icon in the Dock of your Mac to activate the Go option.
2. Next, click on the Go option from the top menu-bar on your Mac and then click on Go to Folder… option in the drop-down menu (See image below).
3. In the search window that appears, type ~/Library, and click on the Go button.
This will immediately take you to the Library Folder on your Mac.
Permanently Unhide the Library Menu Option On Mac
You can permanently unhide the Library Menu Option in the top-menu bar on your Mac by using the Terminal Command. The process is reversible and you can easily go back to the default hidden Library Menu Setting by using the Terminal command once again.
1. Click on the Finder icon in the dock of your Mac to activate the Go option in the top Menu bar of your Mac.
Shows all patterns in all categories. Displays all ANSI patterns shipped with the program. How to find library on mac 2017. Show All. ANSI.
2. Next, click on the Go option in the top menu-bar and then click on the Utilities option in the drop-down menu.
3. On the Utilities window, open the Terminal App by clicking on it.
4. Next, type chflags nohidden ~/Library/ and Press the Enter key to submit your command for execution.
Unhide Library Folder Mac
Once the command is executed, you will see the Library Option clearly visible and permanently unhidden in the top menu-bar of your Mac.
As mentioned above, you can always go back to the default hidden Library option on your Mac by executing a simple command in the Command Prompt Window.
1. To hide the Library option, type chflags hidden ~/Library/ in the Command prompt window (See image below)
2. After typing the Command, hit the Enter key on the Keyboard of your Mac to execute this Command.
Once the Command is executed, you will see the Library Menu option becoming hidden.
Unhide Library Folder Mac Mojave
Photos User Guide
By default, the photos and videos you import into Photos are stored in the Photos library in the Pictures folder on your Mac. When you first use Photos, you create a new library or select the library that you want to use. This library automatically becomes your System Photo Library. See System Photo Library overview.
WARNING: To avoid accidentally deleting or corrupting a Photos library, do not alter the contents of a library in the Finder. If you want to copy, move, or transfer files, first export them from the Photos library; do not manually access or change the library in the Finder.
If you import items from a storage device or another folder on your Mac, you can have Photos leave the items in their original locations so they don’t take up extra space on your Mac.
Although storing files outside your Photos library is a great way to save space on your Mac, be aware that:
Show Library Folder Mac Mojave
If you use iCloud Photos, photos and videos that are outside the Photos library aren’t stored in iCloud and won’t be accessible to any other Mac or device that uses iCloud Photos.
If you disconnect the device where the files are located, or move or rename the files in the Finder, Photos won’t be able to locate them.
Library Hidden Folder In Mac Mojave Download
Tip: If you use iCloud Photos, another good way to save space is to turn on Optimize Mac Storage in iCloud preferences. iCloud Photos then places smaller photo files on your Mac as needed, but all the full-size photos and video are still accessible to your Mac from iCloud.