Import Music From I Tunes Library To Mac Laptop
Importing songs from your computer to iTunes is an easy process. It allows you to add music to your iDevice within few clicks so that you can enjoy it on the go. There are several methods for you to know how to import songs to iTunes for both Mac and Windows.
- Import Music From Itunes Library To Mac Laptop Windows 10
- Import Music From Itunes Library To Mac Laptop Free
- Itunes Library Download
- My Itunes Library
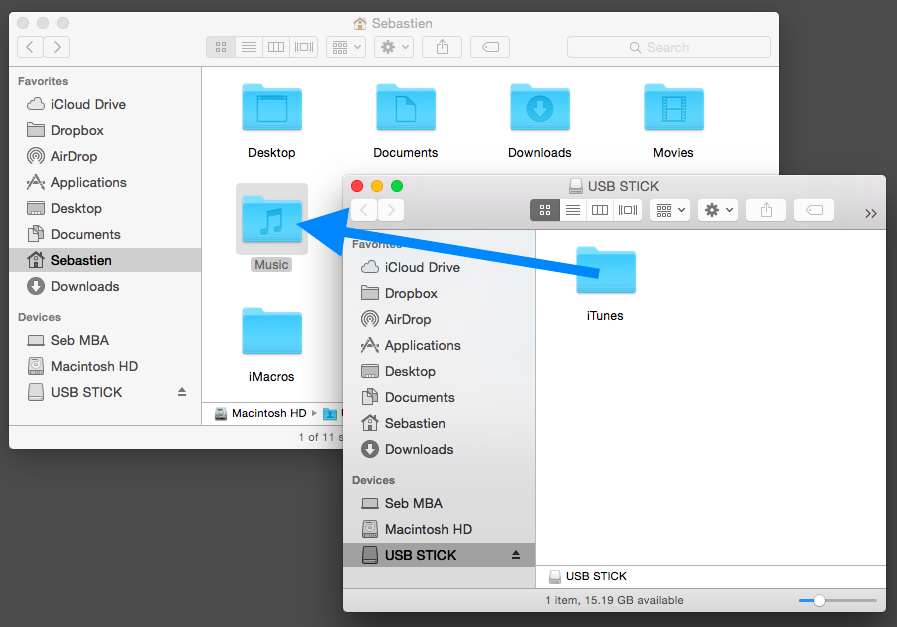
How to Import Songs to iTunes
Read below to learn how to import songs to iTunes on Mac as well as Windows.
Jan 14, 2014 Take our FREE classes at Transfer your music FROM your iPod, iPhone, or iPad to your Mac's iTunes library using this simple piece.
- Part 1: How to Transfer iTunes Library from Mac to Mac Often, Mac users will have more than one Mac in their home. It is the nature of the beast, as they may be so pleased with their exclusive Mac environment that there may suddenly be a MacBook or an iMac in the house where there may have been only one Mac computer previously.
- Dec 22, 2017 Part 1. 2 Methods to Transfer Amazon Music to iTunes. Method 1: Add Downloaded Amazon Music to iTunes Directly. Since Amazon Music offers you with offline playback, you can download Amazon Music from web browser and app. Once downloaded the songs that you want, you can import them to iTunes according to the next steps.
- May 04, 2011 If you'd like to safely move songs from your iPod (except the iPod Touch) to any computer, follow these steps: How to transfer music from an iPod to a.
- Apr 30, 2014 If the library is in the standard layout, an iTunes folder containing an iTunes Media folder, then share the music folder on the PC to the network, locate the shared folder on the Mac and copy in the entire iTunes folder, or use an external drive to do the transport. If the media folder has been split out to another location, or not all media is in the media folder, then a little more.
Import Music From Itunes Library To Mac Laptop Windows 10
- Part 1: Import Songs from iPhone to iTunes without Launching iTunes (iOS 13 Supported)
- Part 2: Import Songs from Mac to iTunes
- Part 3: Import Songs from to iTunes
- Part 4: How to Add CD Music to iTunes
- Part 5: How to Add Apple Music to iTunes
1. Import Songs from iPhone iOS 13 to iTunes
There is another easy way to import your favorite iPhone songs to your iTunes library, one that does not require you to launch iTunes. It is a software called iMyFone TunesMate. It is a premier iPhone file transfer tool that allows you to transfer many types of media files to your iTunes library so you can enjoy them on your iDevice. Compatible with both MacOS and Windows platforms, TunesMate offers tons of additional features, so you can use it as your primary iPhone file transfer tool and avoid using iTunes altogether.
Key Features:
- Import music to iTunes library as well as computer within a few clicks.
- No need to launch iTunes in order to import iPhone songs to your iTunes library.
- Copy all media files from your iPhone to iTunes and rebuild your entire iTunes library if it’s corrupted or damaged.
- With TunesMate, you can transfer non-purchased songs to iTunes as well.
- Apart from adding music from your own Apple ID, TunesMate also allows you to import songs to your iTunes library from other Apple IDs.
Steps to Transfer iPhone Songs to iTunes:
Step 1: Connect your iPhone to your Windows PC or Mac with a compatible lightning cable.
Step 2: Launch TunesMate. Your connected iPhone will be automatically detected by the software.
Step 3: Now select Transfer iDevice Media to iTunes option on TunesMate. Click the Start button on the next window.
Step 4: After scanning, TunesMate will ask you to choose the media types you wish to transfer to your computer. Select Music from the provided list of options and click Start. The transfer process will begin.
2. Import Songs from Mac to iTunes
You can easily import songs from your Mac to iTunes. The process is similar to importing any other media file to iTunes library.
Follow these instructions:
Four drive slots we supplemented with a SATA card and a bracket for the optical bay to cram it absolutely full of hard drives. Itunes video server. This is how you get four hard drives in a Mac Pro optical bayUltimately, we had a pair of 64GB SSDs, plus eight hard drives internal hanging off the machine's six SATA ports, two ATA ports, and SATA PCI-E expansion ports.
Step 1: Launch iTunes on your Mac.
Step 2: Navigate to the music file or folder you wish to import and then drag it to the iTunes window. Adding a folder will import all the files it contains to your iTunes library.
Step 3: Alternatively, you can use the File > Add to Library option and then navigate to and select the desired folder from your Mac as well to import songs.
3. Import Songs from PC to iTunes
Similar to importing files from Mac to iTunes, you can import songs to iTunes library quite easily from your Windows PC. The steps required to successfully import the songs are roughly the same.
Import Music From Itunes Library To Mac Laptop Free
Follow these instructions:
Step 1: Launch iTunes on your Windows PC.
Step 2: Use Windows Explorer to navigate to the music file or the folder that contains songs that you wish to import and drag it to the iTunes window. Adding a folder will import all the files it contains to your iTunes library.
Step 3: Alternatively, you can also import songs by using the iTunes software itself. Simply use File > Add to Library option of iTunes and then navigate to your music file or folder, select it and then click Open to import it to your iTunes library.
4. How to Add CD Music to iTunes
You can add CD music to your iTunes library pretty easily and quickly, regardless of whether you are using a Windows PC or Mac.
Follow these instructions:

Step 1: Launch iTunes on your Windows PC or Mac.
Step 2: Next step is to choose the music format you wish to import from your CD:
- For Windows: On iTunes, select the Edit option available at the top of the interface.
- For Mac: Select iTunes option from the software.
Step 3: After selection, navigate to Preferences > General > Import Settings and select the format of your choice. AAC Encoder is recommended due to its smaller file size and quality.
Step 4: Now insert your audio CD into the CD drive on your PC or Mac. After it is detected by iTunes, click on the CD from the left hand column of iTunes.
Step 5: From the given options, select Import CD button. The import process will begin.
5. How to Add Apple Music to iTunes
Apple Music offers access to millions of soundtracks. If you have a valid subscription, then you can easily add that music to your iTunes library.
Follow these instructions:
Step 1: Launch iTunes and navigate to the Apple Music song you want to add to your iTunes library.
Step 2: Now click on the ellipsis icon located next to that song and choose ‘Add to my music’ option.
Step 3: If you want to add the whole music album, then click on ‘+’ icon from the title bar and then select the album and add it. The album will then be imported to your iTunes library.
You may also like:
Applies To: iPhone XS/XS Max/XR, iPhone X, iPhone 8/8 Plus, iPhone 7/7 Plus or other iPhones running iOS 8 and later
It's an amazing thing to download hundreds of your favorite songs on your iPhone. You can enjoy the music wherever you are. Music makes you relax and peaceful, so perhaps they are the most important content on your device. However, we all know that any kind of data can be lost unexpectedly, thus making a backup of the important data really make sense. Or if you want to enjoy these songs on another device, like a computer, it's necessary for you to import music from your iPhone to the computer. Fortunately, Apple has provided you with iTunes, the iPhone content manager, with which you can move music from iPhone to iTunes. Besides, with EaseUS MobiMover, you can easily and quicklytransfer music from iPhone to a computer (PC or Mac). In this article, we'll introduce you to the simple steps to copy music from iPhone to iTunes or computer. Follow the methods below to give a shot.
| Workable Solutions | Step-by-step Troubleshooting |
|---|---|
| Part 1. Use iTunes | Download and install the latest version of iTunes > Go to 'Account' and click 'Authorizations'..Full steps |
| Part 2. Use iTunes Alternative | Download and install the iOS data transfer software > Connect the iPhone to the computer..Full steps |
Part 1. How to transfer music from iPhone to iTunes
If you utilize iTunes to copy music from iPhone to the computer, the music supported is limited to the purchased items on your device, which means the downloaded songs on your iPhone will not be imported to your computer. Thus, if you prefer to transfer all music from your iPhone to iTunes, you are recommended to use EaseUS MobiMover in Part 2 instead of iTunes. Here are the steps to move music from iPhone to iTunes.
Step 1. Make sure you have installed the latest version of iTunes on your computer, and launch iTunes.
Step 2. Go to the 'Account' > 'Authorizations' and choose to 'Authorize This Computer' in order to get the computer permitted to access and use your Apple ID.
Step 3. Next, log in with your Apple ID and password, then click on the 'Authorize' button to complete the authorization process.
Step 4. Connect your iPhone to your computer with a USB cable, select 'File' > 'Devices', and choose 'Transfer Purchases from [your iPhone name]' to finish the process.
Step 5. When the process has finished, click 'Recently Added' in the left panel of iTunes to check the newly imported songs. If you need to save these items to your computer, choose the music and tap 'Download'.
With EaseUS MobiMover, you can transfer music from your iPhone to computer directly for free without any operation in iTunes.
Part 2: How to import music from iPhone to computer
Do you want to transfer both purchased music and downloaded music from your iPhone to computer, either PC or Mac?
If so, using iTunes is not the right choice for you. As mentioned above, You can just copy purchased music from your iPhone to computer via iTunes. For you to get all your iPhone music to computer, you will need the iOS data transfer tool, EaseUS MobiMover.
With MobiMover installed on your computer running Windows or macOS, you can use it for:
# Data Transfer
- Back up iPhone/iPad content to computer
- Sync data from one iOS device to another
Note: The transferrable file types including music, ringtones, voice memos, photos, videos, contacts, messages, and more.
# File Management
- Delete iPhone/iPad data from computer
- Create new items from the computer
- Edit the existing files on iDevice from computer
# Video Download
- Download videos from websites, like YouTube, Vimeo, Facebook, Twitter, Instagram, MySpace, Break, Dailymotion, and more, to computer/iDevice
In a word, EaseUS MobiMover is a versatile and unmissable tool that can bring much convenience and enjoyment for you.
Now, let's take a look at how to transfer music from iPhone to the computer using EaseUS MobiMover.
Itunes Library Download
Step 1. Connect your iPhone to the Mac/PC and run EaseUS MobiMover.
Allow EaseUS MobiMover to access your iPhone by tapping 'Trust' on the device and clicking 'Allow' on the program.
Select 'Content Management', click 'Audio' and select 'Music' to continue.
My Itunes Library
Step 2. Select Music files to transfer from iPhone to your computer.
To do so, you need to click 'Music' to select desired music files on your iPhone and click 'Settings' at the right top corner to choose a safe location on your PC for saving these files.
Step 3. Click 'Transfer to PC' and start the transferring process.
When the transferring process finishes, you can check and play the transferred music files on your computer.