How To Create Library Preference For Mac
Does InqScribe work with Mac OSX Lion (10.7)? Does InqScribe work with Mac OSX Mountain Lion (10.8)? How can I send a bug report from InqScribe? How do I access the /Library folder in Mac OSX Lion (10.7) or later? How do I find my preferences file? I'm getting an error: 'QTCF.dll is missing'. How can I fix that? InqScribe is crashing.
Hello and welcome to my User Tip
Jan 28, 2020 A corrupt preference file(s) is often the cause for unusual behavior on your Mac, especially if an application isn’t opening or crashes frequently. Preference files store all sorts of application-specific information, everything from your browser’s home page to font settings, and even things like the shortcuts you keep in your Finder sidebar. The invisible Library subfolder of your Home folder is the repository of everything that OS X needs to customize your Mac to your tastes. If you want to add something to a Library folder, it’s usually best to add it to your Home/Library folder. You won’t spend much time (if any) adding things to the. Standard User Accounts on a Mac Creating a standard user account for each family member is a great way to share your Mac. Each user account gets its own home folder for storing documents, its own set of user preferences, its own music library, Safari bookmarks, Messages account, Contacts, and Photos library. May 21, 2019 Within the Library folder find the folder called Preferences and within it find the folder called “Adobe InDesign” and the file called “com.adobe.InDesign.plist” and delete both that folder and that file. When InDesign is next launched it will create new preference files. The preference file can be accessed h olding down the option key while using the Finder “ Go To Folder ” command. Enter /Library/Preferences. If you prefer to make your user library permanently visible, use the Terminal command found below. You might want to bookmark the command.
Sometimes you have a problem with System Preferences or something related to it, like it remembering your screensaver or desktop selection, or perhaps it won't launch or launches funky.
This procedure is for deleting the 'preferences' file(s) that is located in your (hidden) User/Library folder that can resolve issues like this.
When the computer is rebooted and the associated program launched again, it recreates this file, but blank of preferences, thus since it's rebuilt it's free of problems.
This procedure also works for other programs like iPhoto or iTunes, or whatever that stores a preference file (.plist) in the (hidden) User/Library folder, the procedure is the same, just sub out the program your having problems with .plist file instead of the System Preference .plist file below.
Known preference files issues:
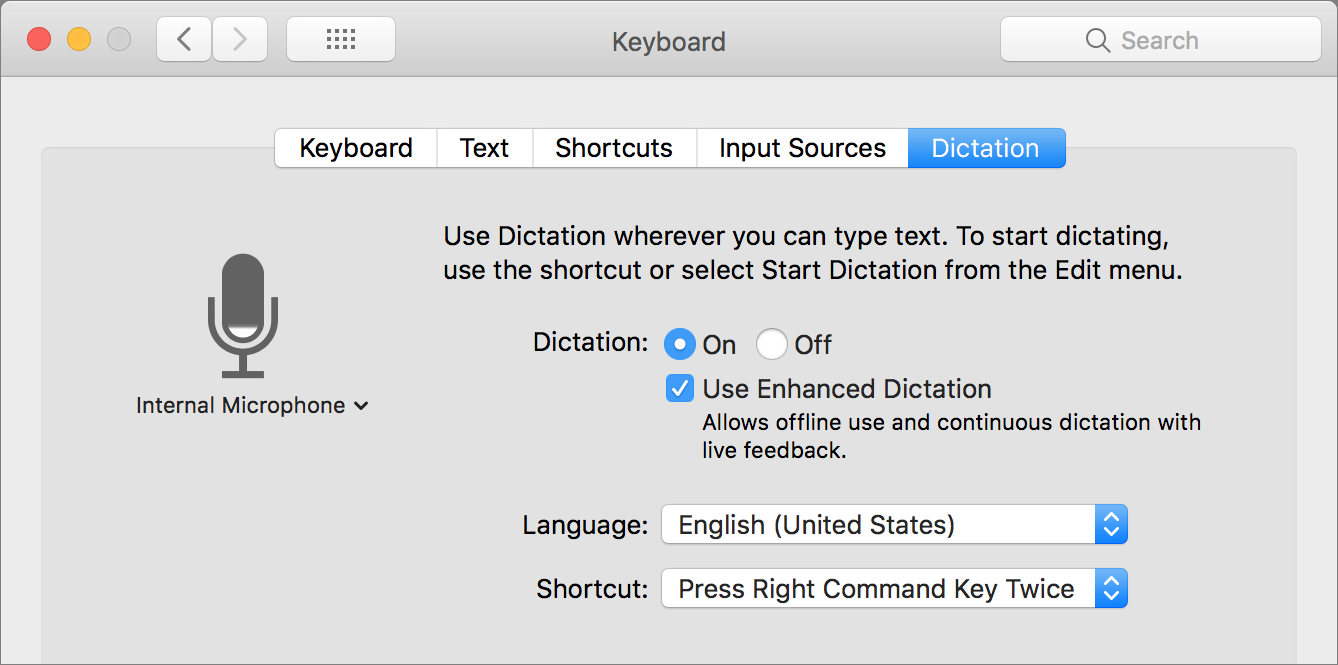
com.apple.systempreferences.plist (corrupted/not launching System Preferences)
com.apple.desktop.plist (corrupted/not working desktop picture changes)
com.apple.safari.plist (safari issues)
Mac Preferences Error
See the Steps #12 and #13 for OnyX and it's preference file checker to find other corrupted preference (.plist) files that might be causing your issues.
REAKTOR USER LIBRARY Share and download REAKTOR instruments, effects and tools. REAKTOR 5 is equipped with a vast library of more than 20 impressive and innovative instruments. Powerful samplers allow far reaching granular resynthesis and the innovative effects pave the way. REAKTOR for Mac is the ultimate creative toolkit software for deep sound exploration, featuring cutting-edge DSP and high-fidelity sound. Looking to take full control of. Reaktor 5 library mac.

So we are going to delete a preference file in a hidden folder, this will only affect the preference file, not your personal files or programs.
1: Go to the Finder and select Go menu and Go To Folder
2: Now paste or type
Mac Preferences Profiles
~/Library/Preferences
3: Press GO! and a folder will appear
4: Scroll down and find
com.apple.systempreferences.plist com.apple.desktop.plist (or whatever program your having problems with) Open iphoto library.
5: There may be two of the same named file, drag the one you can to the Trash can
6: Restart the computer and open System Preferences (or problem program) and reset all your preferences again