How To Combine Multiple Photos Mac Libraries
As an OS X user you likely have at least some of your photos stored in Apple’s provided Photos application, and by doing so, you can use them with iCloud services, and in applications that interface with OS X’s media sharing services. However, there might be times where you want to keep some photos separate from others, and manage them in more private ways than having them accessible by other applications and services.
PowerPhotos works with the built-in Photos app on your Mac, providing an array of tools to help you get your photo collection in order. Create and manage multiple libraries Instead of being limited to putting all your photos in a single library, PowerPhotos can work with multiple Photos libraries, giving you many more options for how to. Mar 18, 2020 Here's how to open one of the multiple photo libraries that you might have on your Mac or on a connected external drive: Press and hold the Option key as you open the Photos app. Select the library that you want to open, then click Choose Library. Photos uses this library until you open a different one using the same steps. PowerPhotos works with the built-in Photos app on your Mac, providing an array of tools to help you get your photo collection in order. Create and manage multiple libraries Instead of being limited to putting all your photos in a single library, PowerPhotos can work with multiple Photos libraries, giving you many more options for how to. In Lightroom, a catalog is a database that tracks the location of your photos and information about them. When you edit your photos and add metadata or keywords to them in Lightroom, all of these changes are stored in the catalog. The photo files themselves are not touched. There is fierce debate about on how to best approach catalogs in Lightroom.
Creating a new library
Creating a new library for your various projects is relatively simple. First quit Photos, then launch it while holding the Option key, and you should see the library manager window appear. In here, you should see your current library listed, but also have the option to create a new library. Once created, you can then drag and drop or otherwise import the photos you want, and this new library will be the default one used when Photos launches.
 By creating multiple libraries in this manner, you can keep projects separate and also spread out where you have your photos stored your library’s location, including storing it on a secondary partition, an external drive, or on a network attached storage (NAS) device.
By creating multiple libraries in this manner, you can keep projects separate and also spread out where you have your photos stored your library’s location, including storing it on a secondary partition, an external drive, or on a network attached storage (NAS) device.Switching libraries
How To Combine Photo Libraries Mac
With multiple libraries on your Mac, you can switch between them very easily using two methods. The first is using the same library manager, so simply quit and relaunch Photos with the Option key held, and you can then select your library. However, an even easier approach is to simply open any of your photo libraries directly in the Finder, and it will open in Photos and become the default library used. How to open up library on mac. With this approach, simply place the libraries or aliases to them in a convenient location, and then open them directly, instead of opening the Photos application itself.
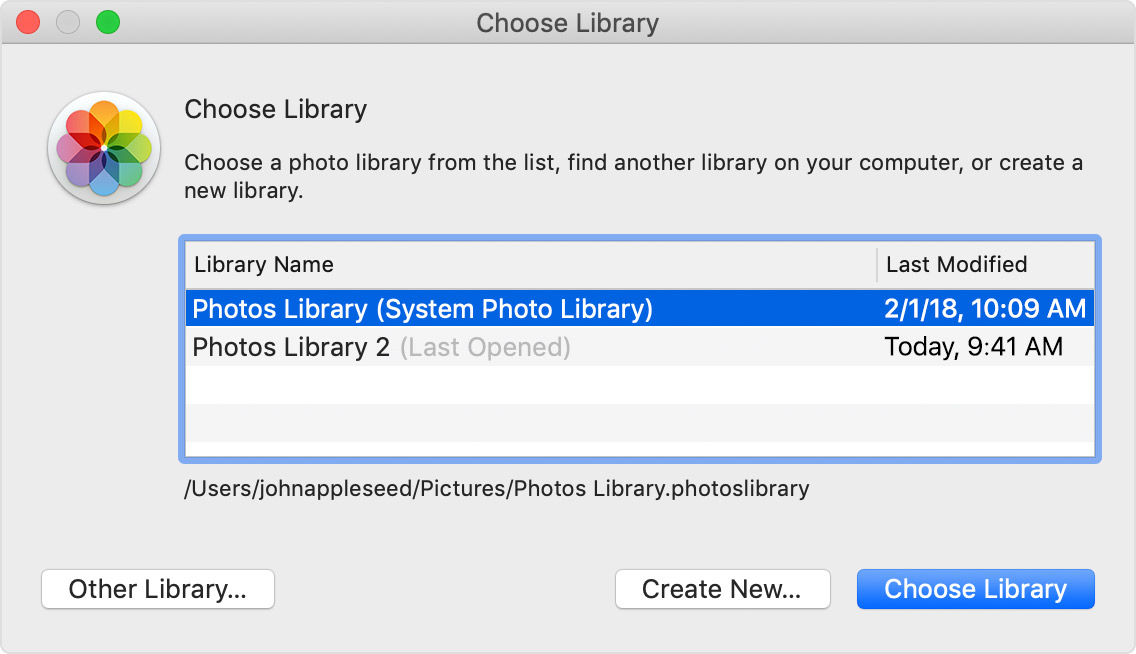
Apple Merge Two Photo Libraries
The library chooser gives you a list of libraries that are in default locations on your Mac. You can use this panel to create new libraries, or choose those in non-standard locations like network storage drives.
The real issue with multiple libraries is not which library is the default opened with Photos, but which is used as your System Library, that is, the one that third-party services like iCloud and other applications will reference when they are instructed to access your photo library. To change this, you need to go to the Photos preferences and click the button to use the current library as the System Library.
The caveat here is that in order to use a library with iCloud and other services, it must be stored on a volume that is formatted to Apple’s native HFS+ (Mac OS Extended) format. You can check this on any locally-attached drive by selecting it in the Finder and pressing Command-i to reveal the information window. Then expand the General section, where you should see its format listed.