How To Add Folder To Itunes Library On Mac
- How To Add Folder To Itunes Library On Mac Computer
- How To Add Folder To Itunes Library On Mac Windows 10
- How To Add Folder To Itunes Library On Mac Free
- How To Add Folder To Itunes Library On Mac Download
If you want to completely clear your iTunes library and start over, there are a couple of different ways you can do it. These methods are simple and don’t take much time at all. You can do this within a matter of minutes by following the instructions in this article.
- Delete iTunes Library
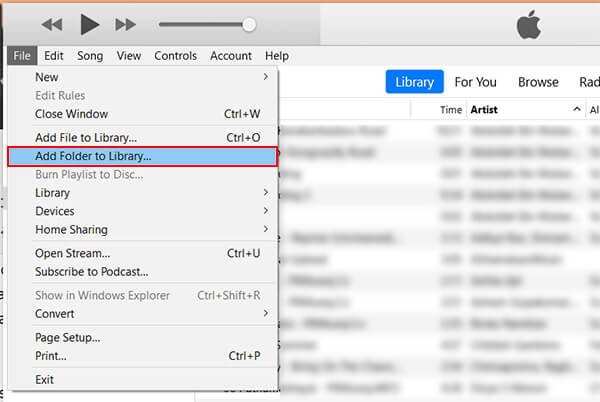
How To Add Folder To Itunes Library On Mac Computer
Part 1: Add songs from PC/Mac to iTunes Library. For sure, you can add songs from local drives of a PC/Mac to iTunes Library. However, if the songs you’re going to add to iTunes are not iTunes friendly format, then you’ll fail to add them to iTunes Library. IMusic makes it an easy process. You can always add music files to iTunes. After you save or copy an MP3, AIFF, or WAV file on your hard drive, you can simply drag it into the iTunes window to bring it into your library. If you drag a folder or disk icon, all the audio files that it contains are added. Sep 24, 2019 After iTunes finishes copying your library to its new location, you can delete the original folder by going to Users your account Music iTunes and moving the iTunes Media folder to the trash. Don't delete the original iTunes folder or any files or folders it contains, other than the iTunes Media or iTunes Music folder. Feb 06, 2020 Click the 'File' menu. Mac users will see the option 'Add to Library,' while PC users will see 'Add Folder to Library'. Click whichever of these options appears for you, and allow iTunes to open a browsing window. There is also the option to ‘Add File to Library’, but this will only add a single song, rather than an entire folder of songs. Mac time machine library. Not many people are aware of this option, because the option to add folders to iTunes is normally not visible when you land on iTunes from a Windows computer. Follow the steps below to reveal this hidden option and add the folder containing multiple music files or even sub-folders containing music files to your iTunes library. Mar 24, 2019 Some iTunes users then attempt to access their iTunes music library by selecting the ‘Music’ dropdown menu but still are unable to find their local music library. Not to worry, if you can’t find your local music collection in iTunes, we’ll show you how to quickly access the local music library in iTunes on the Mac or Windows PC.
- Exit out of iTunes completely on your Mac computer. Select the Finder icon on the dock at the bottom of your desktop.
- Select the “Go” option in the Finder menu and select “Home” open up a Finder window displaying the home directory for your computer.
Ads by Google
Advertisement
- Double click on the “Music” option and double click “iTunes”. The iTunes folder will then open up.
- Select the “iTunes Library.itl” file and drag it into the trashcan icon on your dock. Hold the Ctrl button while selecting the file and choose the “Move to Trash” option from the menu that appears. Do the same thing for the ‘iTunes Music Library.xml” file.
- Hold down on the Ctrl button and click the trashcan icon on the dock to completely empty out the trash. This will delete all of your iTunes library files. The audio files themselves will still be on your hard drive.
- Start iTunes back up. When you do this, the software will instantly make a new iTunes library file. You will be able to begin adding files to iTunes again.
- Delete Your Audio Files
If you want to delete the actual audio files on your computer, you will have to follow these steps.
How To Add Folder To Itunes Library On Mac Windows 10
- Select the library that you want to delete in iTunes. This could be “Music”, “Books”, or “Podcasts.”
- Select the “Edit” option in the iTunes menu. Then you will need to choose “Select All”.
- Click the “Edit” option and then “Delete”. Press Option-Delete. You will see a new box appear on the screen asking you to confirm your action. Click the “Confirm” button to remove all of the audio files from your iTunes library completely.
- Select the “Remove” option. You will see another box come up that asks you if you want to move the audio files you have selected into the trash.
- Select the “Move to Trash” option. You will then need to hold Ctrl and click the trashcan icon on the main dock to empty the trash. All of your songs are now removed from your computer.
Are you looking for the way to transfer music between windows/Mac and iTunes ? Here you will find satisfing methods.
How To Add Folder To Itunes Library On Mac Free
Part 1: Add songs from PC/Mac to iTunes Library
For sure, you can add songs from local drives of a PC/Mac to iTunes Library. However, if the songs you’re going to add to iTunes are not iTunes friendly format, then you’ll fail to add them to iTunes Library. Don’t worry! iMusic makes it an easy process. It will automatically convert these songs to iTunes friendly format and add them to iTunes Library.
Tips: iMusic can not only add songs to iTunes Library, but also support Playlists, iTunes U, movies, podcasts, TV shows, music videos, audiobooks, home Videos from PC/Mac to iTunes Library as well.
Video Tutorial: iMusic- Add songs from PC/Mac to iTunes Library
Install iMusic on your Windows PC or Mac. Launch it and click the “LIBRARY”.
There are 2 ways to add songs from PC/Mac to iTunes Library. Choose the way that’s right for you to add songs to iTunes Library.

How To Add Folder To Itunes Library On Mac Download
Option 1: Click the Add icon on the top right of the window. Then choose either “Add File” or “Add Folder”. To make it fast to add a couple of songs to iTunes Library, you’re suggested to put them in a folder first before importing them to iTunes Library.
In the pop-up window, find the song or folder that you want to import to iTunes Library. Click “Open” to start to input songs from PC/Mac to iTunes Library.
Option 2: You just need to find the songs you’re going to add to iTunes Library first, then check them, drag and drop to iMusic 'LIBRARY' window.
Part 2: Backup iTunes Library to PC/Mac
It is always wise to backup music in your iTunes Library in case of losing your music due to computer crash or virus attack. And it is also useful if you plan to ditch for a new computer or create a new iTunes Library. iMusic is able to backup music, playlists and videos in your iTunes Library to Windows PC , Mac or even an external drive. The steps are almost the same: choose files > export to computer (Mac or Windows PC according to your operation system). Below are the steps for how to backup music in iTunes Library to Mac and Windows PC.
Video Tutorial: iMusic- How to Backup iTunes with Simple Clicks
Download iMusic on your computer and follow the prompts to install it on your computer, both PC and Mac will do. After then, launch it. By default, the first window is “LIBRARY”.
You can click the file type icon on the left side of the window to view files in each category. Click the music icon to see all songs there. To backup them to PC or Mac, check the needed songs and click the export icon on the right side (the 2nd icon) > choose “Export to My Computer”. Then set up a destination to save these backed up songs. It’s the same process to backup playlists and videos.