Delete Duplicates In Photos Library Mac
- Delete Duplicates In Photos Library Mac Torrent
- Delete Duplicates In Photos Library Mac Download
- Remove Duplicates From Photo Library Mac
- Mac Photos Find Duplicate
- Delete Duplicates In Photos Mac
- Apple Photos Remove Duplicates
How to find & delete duplicate files on Mac It's easy to declutter your hard drive - and get a free speed boost - by deleting duplicate photos, documents, music and other files which could be. With the upgrade to Photos, many Mac users have been left with a duplicate iPhoto library on their Macs. Here’s how to delete iPhoto library and clear out some clutter. IPhoto used to be the standard photo editor and photo management system on Macs, at least for the average computer user.
- May 12, 2015 How to Delete Duplicate Photos on a Mac. Or iPhoto library and weed out unnecessary copies, potentially freeing up gigabytes of drive space. So you won’t inadvertently delete photos.
- May 23, 2015 How to Find and Delete Duplicate Photos on a Mac By Mahesh Makvana – Posted on May 23, 2015 May 22, 2015 in Mac When you have a really huge photo library on your Mac, it is possible that you have a lot of duplicates of those photos on your machine.
With the upgrade to Photos, many Mac users have been left with a duplicate iPhoto library on their Macs. Here’s how to delete iPhoto library and clear out some clutter.
iPhoto used to be the standard photo editor and photo management system on Macs, at least for the average computer user. Like it or not, however, that all changed when Apple first introduced the software, nearly a year ago. If your Mac came from Apple with Photos already installed, you don’t need to worry about old iPhoto libraries.
A Mac that was upgraded to a new version of OS X that added the Photos app, however, can end up with what look like duplicates of their photo libraries. The first time you start up Photos after upgrading, your Mac will copy over your photo library into the new software (if you explicitly set up more than one old iPhoto library, you’ll have to copy them over yourself). It doesn’t go back and delete the old one, though.
Here’s where things get a little bit confusing: you don’t actually have two copies of your photos. Thanks to the way OS X (the software that powers your Mac, like Windows powers a PC) works, your pictures aren’t actually stored in those libraries. Instead, they’re stored somewhere else on your hard drive, and each library has what Apple calls a “hard link” to the pictures. As a result, each library can access the photos, but store separate information about them. You can delete either library safely; only if you were to delete both libraries would you lose access to your pictures.
While having a second copy of your photo library doesn’t take up that much extra space on your computer, it can still be confusing – first of all, each library reports that it’s a certain size, which can make it difficult to figure out how much room is left on your Mac. Additionally, if you need to back things up, it can be hard to figure out where your files are.
Still with us? Let’s recap:
May 30, 2019 Despite the fact that Apple keeps the Mac Library folder hidden from users, it’s good to learn how to show the Library folder on Mac. You may need to access the Library folder when you need to clear cache, remove the app’s leftovers, edit preference files manually, etc. Jul 12, 2018 Log out from your active/online user account that we are going to delete, then log in to your new account. On that new account, launch System Preferences User and Groups. Click padlock sign (1)at the bottom left corner if it’s still locked and you’ll be asked your admin Mac password. Mac will create new user library after deleting. From what is in /System/Library/User Template/Library, here is what /Library contains when you create a brand new user. Almost all entries are empty directories. Therefore, you can safely delete everything in /Library. Of course you'll lose all preferences you may have set, etc. Jan 12, 2020 With either the desktop or a Finder window as the frontmost application, hold down the option key and select the Go menu. The Library folder will be listed as one of the items in the Go menu. Select Library and a Finder window will open showing the contents of the Library folder.
- if you upgrade your Mac from iPhoto to Photos, you’ll get a second photo library
- if you had multiple iPhoto libraries (you would know if you did), you’ll need to copy them into Photos manually
- the libraries each link to a single copy of your photos, rather than storing each photo twice
- it can appear that your libraries are taking up more space than they are, thanks to the way hard links work
- you can safely delete either photo library – only if you delete both of them will you lose access to your photos
How to delete iPhoto library on your Mac
Now that you understand why you might want to delete an old iPhoto library, and why you don’t necessarily have to, let’s talk about how to actually do it.
Before you do anything like this on your Mac – that is, delete something potentially important – you should back up your software with something like Time Machine.
Read: How to Backup Your Mac with Time Machine
That way, if you accidentally delete something important, or something else goes wrong, you can always roll things back to how they were when you started. This is really easy, and there’s nothing to be concerned about; it’s just good practice to back things up (and keep them backed up) before you muck about in your computer.
First, you’ll need to open a Finder window: you can do this by clicking on the Finder icon (it looks like a square face) on the dock, or by clicking on your Mac’s desktop background and hitting ⌘+N (Command + N) on your keyboard.
Next, look at the left-hand column in the new window. You’ll see a list of locations around your Mac; find the one that says Pictures and click on it. You’ll be taken to that directory, which contains libraries for Apple’s image-related apps (Photos, iPhoto, Photo Booth, etc).
In the list of files on the right, scroll down and look for your iPhoto library – it’ll be a little iPhoto icon, and the name will read, unsurprisingly, iPhoto Library. Don’t worry about accidentally deleting your Photo Booth or Photos libraries; you’ll be able to see which one is which.
Delete Duplicates In Photos Library Mac Torrent
To actually delete the library, you can do one of three things:
- Click on the iPhoto Library listing, and without letting go of your mouse or trackpad button, drag it until it’s over top the Trash icon on your dock. Once you’re on top of the Trash, let go.
- You can select (click on) the iPhoto Library, then right-click on your mouse or Trackpad (Apple will call this Secondary Click in your Mouse or Trackpad settings). A new menu will pop up; find the entry that says Move to Trash and click on it.
- Finally, you can also delete your iPhoto Library by clicking on it and hitting ⌘+Delete (Command + Delete) on your keyboard.
Read: How to uninstall apps on Mac OS X
Now that you’ve gotten rid of your iPhoto library, it makes sense to completely uninstall iPhoto – that way you won’t accidentally create a new iPhoto Library and have to repeat all these steps. It’s as simple as opening up your Applications folder, and deleting iPhoto (using one of the three steps we just discussed). For a more in-depth look at how to uninstall apps on your Mac, be sure to check out our guide above!
Related Posts
What is the Mac swapfile? Is it important? Can you delete it? We'll walk you through this…
While most people can access their email via the web these days, having a dedicated…
Here is a guide on how to create a bootable external Mac hard drive to run…
/Duplicate Finder /The Best Duplicate Photo Finder on Mac [2020 Reviews]
I’m a professional photographer that loves taking pictures of landscapes. I have gone to almost every country to capture the beautiful sceneries of various locations.
I know that I capture almost identical photos and only one or two of these photos get to be the last pick. How do I remove these duplicate photos on my Mac without taking too much time?
You’re in the right place. Today, I will introduce the best duplicate photo finder on Mac. You can use it to quickly remove duplicate photos.
Sound good? Let's dive right in..
Article GuidePart 1. Why You Need the Best Duplicate Photo Finder for Mac?Part 2. What Is the Best Duplicate Photo Finder for Mac?Part 3. How to Manually Find Duplicate Photos on iPhone?Part 4. In Conclusion
Part 1. Why You Need the Best Duplicate Photo Finder for Mac?
In this age, cameras are taking over most people’s lives. People take pictures and shoot videos of almost anything that comes across, including every moment of their lives. And because of this, hard drives get taken over by photos.
A lot of these captured photos are very similar to each other. Sometimes, they are even duplicates. Most photographers shoot one image or moment for about 10-15 times before they are even satisfied. Then, they select one photo out of these 10-15 for editing. This means they have 9-14 images that they will never use. And that’s just for one photo.
You must think this is okay. Even though your Mac’s storage space isn’t unlimited, you can simply buy an external hard drive. Or, you can opt for purchasing a larger cloud storage space. When you ponder about what would happen in the long run, you will definitely realize that you will need A HUGE AMOUNT of storage space since you won’t stop taking pictures anyway.
Sometimes, we don’t realize that we have made multiple copies of the same file just because we can’t remember what we did in the past. Being organized is really hard for most people and sometimes we just don’t have the time to stay on top of things.
So, here maybe some of the reasons why you need the best duplicate photo finder for Mac:
- You will take more and more photos on Mac to remember your life and duplicates accrued.
- You need more storage space on your Mac to save the pictures you take.
- You don’t realize that you have made multiple copies of the same file just because you can’t remember what you did in the past.
So, what’s the solution for this? First, you can manually sift through your photos. Second, A duplicate photo finder tool!
Tip: If you want more storage space on your Mac, you can remove your Mac purgeable space by clicking this link: https://www.imymac.com/mac-cleaner/mac-purgeable.html.
Part 2. What Is the Best Duplicate Photo Finder for Mac?
We'll show you about iMyMac Mac Cleaner's Duplicate Finder - The Best Duplicate Photo Finder for your Mac.
There are a lot of tools out there that help you find duplicate files on your Mac. But why we recommend iMyMac is that it scans your entire device for duplicate files and makes a byte-to-byte comparison to check whether they are identical or not. It is even able to discover duplicate content regardless of the filename. Then it will help you remove the duplicates so that you can have your Mac cleaned.
Key features of the Duplicate Finder include the following:
1. Robust Search Tool

With its powerful search tool, you are able to find duplicate files even though they have different file names. Your entire device is scanned to make sure nothing is missed.
2. Can Be Used On Different File Types
This Duplicate Finder doesn’t find duplicate images alone. It can also be used to scan videos, music, and documents, among others.
3. Selectivity
The tool will display various duplicate files located on your device. As a user of this tool, you are able to preview items before deletion. You can even sort out the files on various characteristics such as size, time, etc.
4. Free Trial
The Mac Cleaner can be used for free for the first 500MB. You can use this to free up your Mac of the duplicate files before purchasing the actual tool.
Here’s a step-by-step guide on how to use this best duplicate photo finder Mac 2019:
- Launch iMyMac Mac Cleaner on Your Mac
- Start Scanning Duplicate Files on Your Mac
- Select Duplicate Photos to Delete
Step 1: Launch iMyMac Mac Cleaner on Your Mac
Download iMyMac Mac Cleaner and open it on your device. You will see the system status window. Now, go to the left side of the program and click “Duplicate Finder.”
Step 2: Start Scanning Duplicate Files on Your Mac
Click “Scan.” Wait until the program has finished scanning your entire device. The result of the scan will show the percentage of file types with duplicates.
Step 3: Select Duplicate Photos to Delete
Click on one of the file types where there are duplicate files. In this case, we will be clicking “Images.” Skim through all the files. Select the duplicates, the ones you would want to be removed from your Mac.
Click “Clean” then confirm your action.
Take note that aside from pictures, you can also use iMyMac Mac Cleaner’s Duplicate Finder to find duplicate videos, music, documents, and other file types.
Part 3. How to Manually Find Duplicate Photos on iPhone?
You can manually check all the photos on your iPhone to see which ones are duplicates. This can be a pain in the ass.
However, if you prefer this option, then it’s best to do it or have someone do it for you. Here’s how to manually sift through your photos:
- Go to the Photos application on your iPhone.
- Open a particular album.
- Check out all of your images that are similar to each other. Delete the duplicate ones and choose one or two best image(s) out of all these similar ones. Keep the image that is worth keeping.
- Do this for all photos and for all albums within your iPhone.
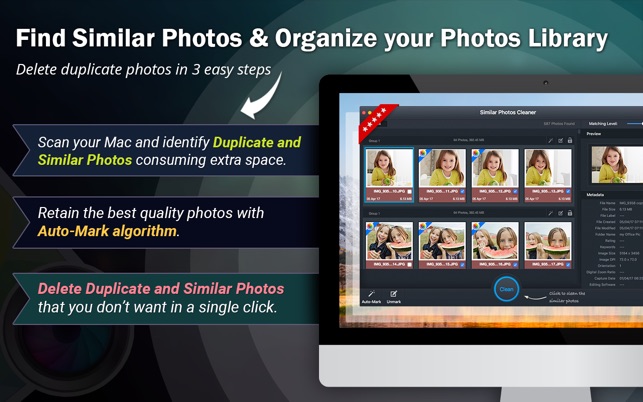
Usually, when you take a particular photo of an image, you do multiple shots at multiple times in an interval of milliseconds. This means, the similar photos have the same filename and can be seen alongside each other.
Delete Duplicates In Photos Library Mac Download
Part 4. In Conclusion
This digital age bred the popularity of taking photos and videos.
With high-resolution cameras at almost every person’s disposal, one cannot get rid of the fact that one image can result in multiple copies in your device whether it be a Windows PC, a Mac, or a digital camera.
Fortunately, for MAC users, iMyMac Mac Cleaner’s Duplicate Finder can be used to find duplicate or similar images on your Mac and free up your much-needed storage space.
It only takes a few clicks to go through the entire process. Now, enhancing the space and performance of your Mac is made easier through iMyMac’s tools.
ExcellentThanks for your rating.
Rating: 4.7 / 5 (based on 87 ratings)
People Also Read:
Aliency2019-02-11 15:03:08
Hey I tried to remove some duplicate songs in iTunes with your tool, and now I save more storage for new songs. Many thanks.
Remove Duplicates From Photo Library Mac
Jess2018-08-21 05:23:07
Mac Photos Find Duplicate
I haven't thought about there were almost 2G of duplicate images stored on my Mac! Thanks for your tool.
Delete Duplicates In Photos Mac
A powerful tool designed to find and delete duplicate files on your Mac.